プライオリティパスを持っていて海外旅行をする人には欠かせないMiracleラウンジ!
料理もお酒も豊富なので、比較的人気のラウンジですが、Wi-Fiの設定が分かりにくいのです。
この記事ではMiracleラウンジのWi-Fiの接続法について解説していきます。
MiracleラウンジのWi-Fi設定
✔︎本記事の概要
-
MiracleラウンジのWi-Fi
-
MiracleラウンジのWi-Fi設定【手順】
- まとめ
今回はこのような流れから考えていきます。

MiracleラウンジのWi-Fi
基本的に扇型のWi-FiマークかWi-Fi設定からMiracle loungeの Wi-Fi nameを選択すればポップアップ画面が表示されるのが一般的です。
しかし、iPhoneやMacBookではいくらやってもポップアップ画面は表示されず、ログイン画面にならないのです。
MiracleラウンジのWi-Fi設定【手順】
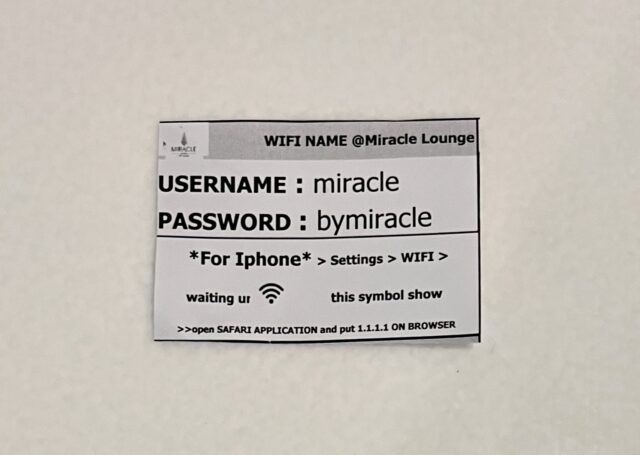
まず、入店したらカウンター横のWi-Fiの詳細が書かれた紙を受け取ります。
iPhoneの接続のやり方
はじめに設定からWi-Fiを選択して『Miracle Lounge』を探します。
Miracle Loungeが見つかったらタップして接続します。
次にブラウザを開き、URLに「1.1.1.1」と入力します。
するとIDとパスワード入力画面が表示されるので、先程受け取った詳細を入力します。

出典元 Miracleラウンジ
出典元 Miracleラウンジ
画面が1.1.1.1の広告画面になれば接続完了です。

出典元 Miracleラウンジ
MacBookの接続のやり方
はじめにシステム環境設定からネットワークを選択して、ネットワーク名から『Miracle Lounge』を探します。
Miracle Loungeが見つかったらタップして接続します。
次にブラウザを開き、URLに「1.1.1.1」と入力します。
するとIDとパスワード入力画面が表示されるので、先程受け取った詳細を入力します。
画面が1.1.1.1の広告画面になれば接続完了です。
まとめ
基本、殆どの人はブラウザの設定でポップアップ画面を非表示にしていることが多く、そのためWi-Fi接続しても1.1.1.1の入力画面にならないのが原因です。
しかしこのためだけに設定を変更するのはかなり面倒なので、ブラウザのURL入力画面から1.1.1.1と入力すればすぐに問題は解決するので、こちらの方が効率的です。
もし同じようなことがある場合は今回のような手順でやってみれば繋がる可能性が高いので、是非試してみてください。
今回もご閲覧ありがとうございました。
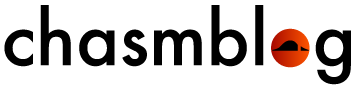




コメント