商品を販売するにはJANコード、いわゆるバーコードの登録が必要になります。
1年か3年で更新するのが一般的ですが、使わなくなったコードは返還手続きしなくてはなりません。
送られてきた更新の封書には『インターネットでの手続きができる』と書いてありますが、非常に分かりにくいのでやり方を記事にしたいと思います。
これを読めばJANコードの返還届を封書で送る作業をしなくて良くなります。
GS1事業者コードのインターネットでの返還方法
✔︎本記事の概要
- GS1事業者コードの返還方法
- GS1事業者コードのインターネットでの返還方法【手順】
- まとめ
今回はこのような流れから考えていきます。

GS1事業者コードの返還方法
GS1事業者コードの返還方法は大きく分けて2つあります。
一つは「更新・返還手続きのご案内」に同封された返還届に記入し、送封するやり方。
二つ目は「インターネットで返還手続き」をするやり方です。
一応、分かりやすくIDやパスワードが払込取扱票に記載されていますが、肝心の入力リンクが分かり難い!
そこで敢えてリンクを下記に貼っておきます。
GS1事業者コードのインターネットでの返還方法【手順】
上記のリンクからネット申請画面に移行します。
送られてきた「更新・返還手続きのご案内」の表-2の右上に表記されたインターネット申請IDとパスワードをログイン画面で入力します。
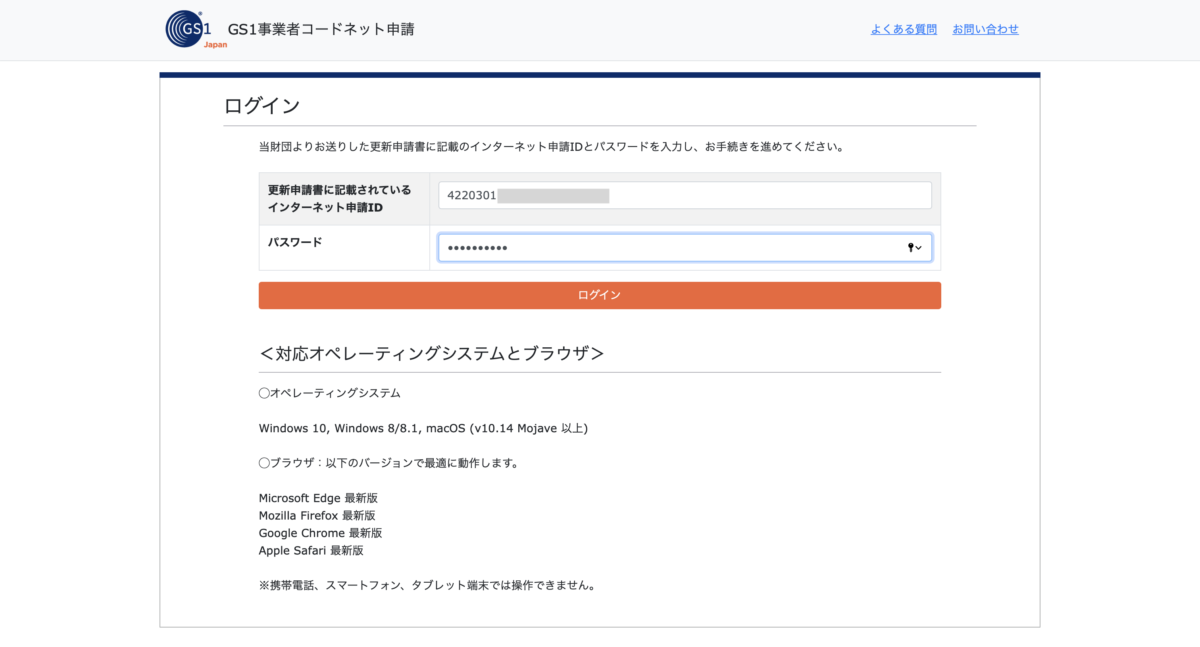
ログイン出来たら、手続きの内容を確認し『該当しません』にチェックを入れ次に進むをクリックします。

申請順序に沿って確認入力していきます。
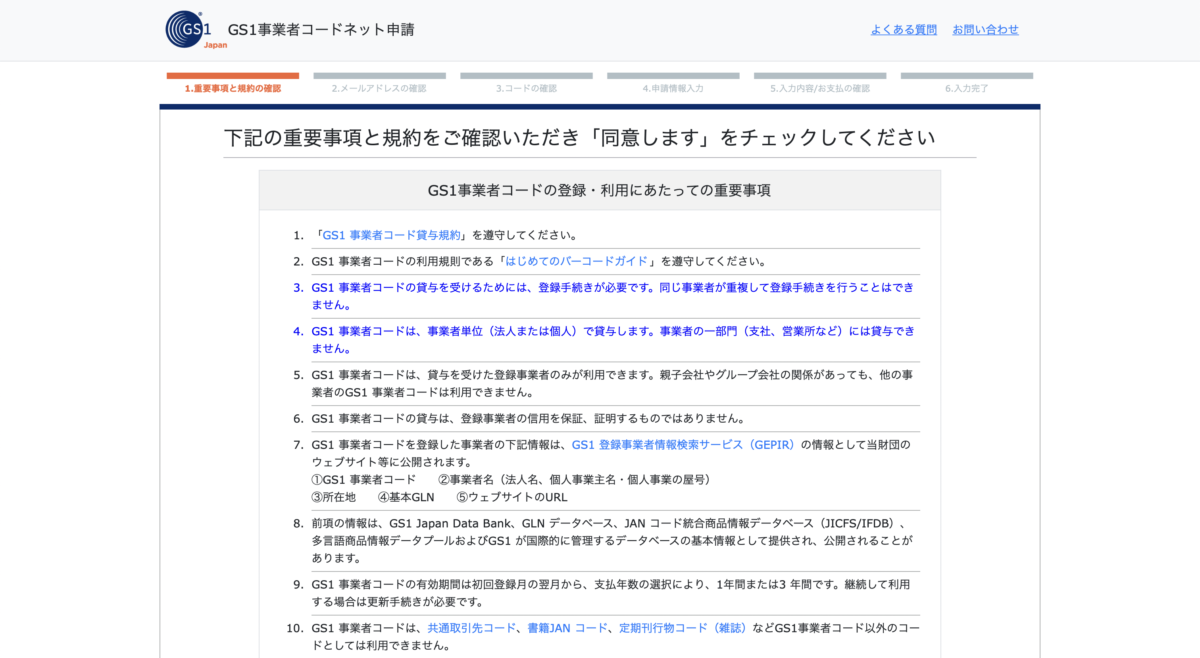
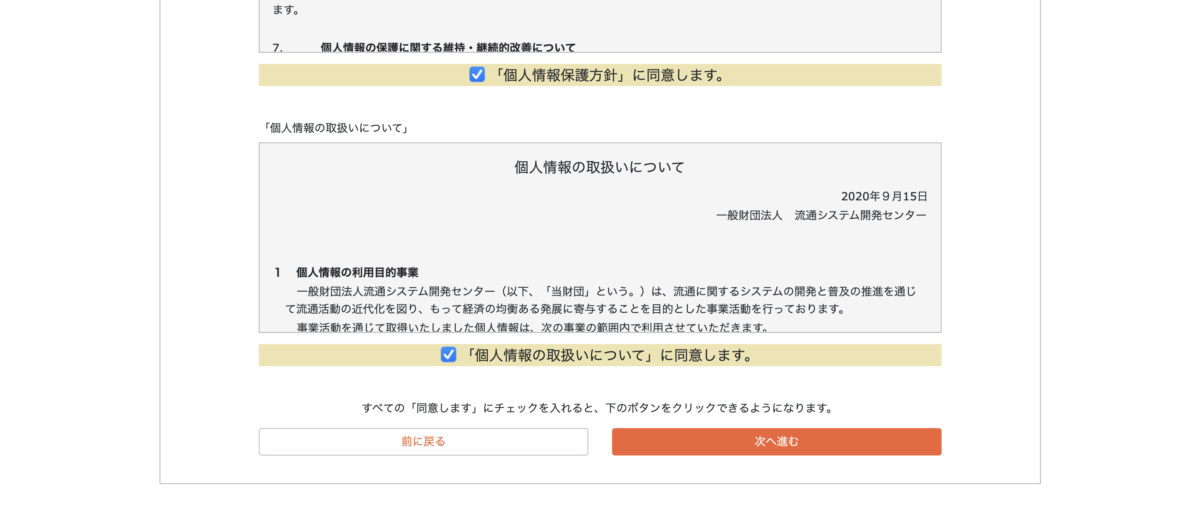
3ヶ所の同意部分にチェックマークを入れ、次へ進むをクリックします。
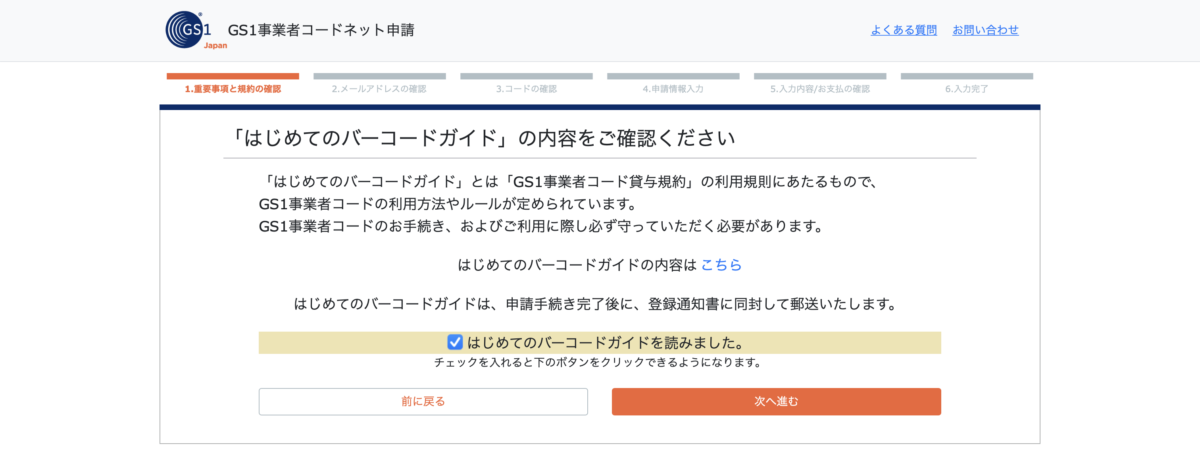
利用規約を確認したことにチェックマークを入れ、次へ進むをクリックします。

返還手続きの場合、入力は殆どありませんので次へ進むをクリックします。

返還手続きをしたいコードを選択しますが、一部なのか全部なのか選択することができます。
上記の画面では1商品のコードのみなのでコード数が1になっています。
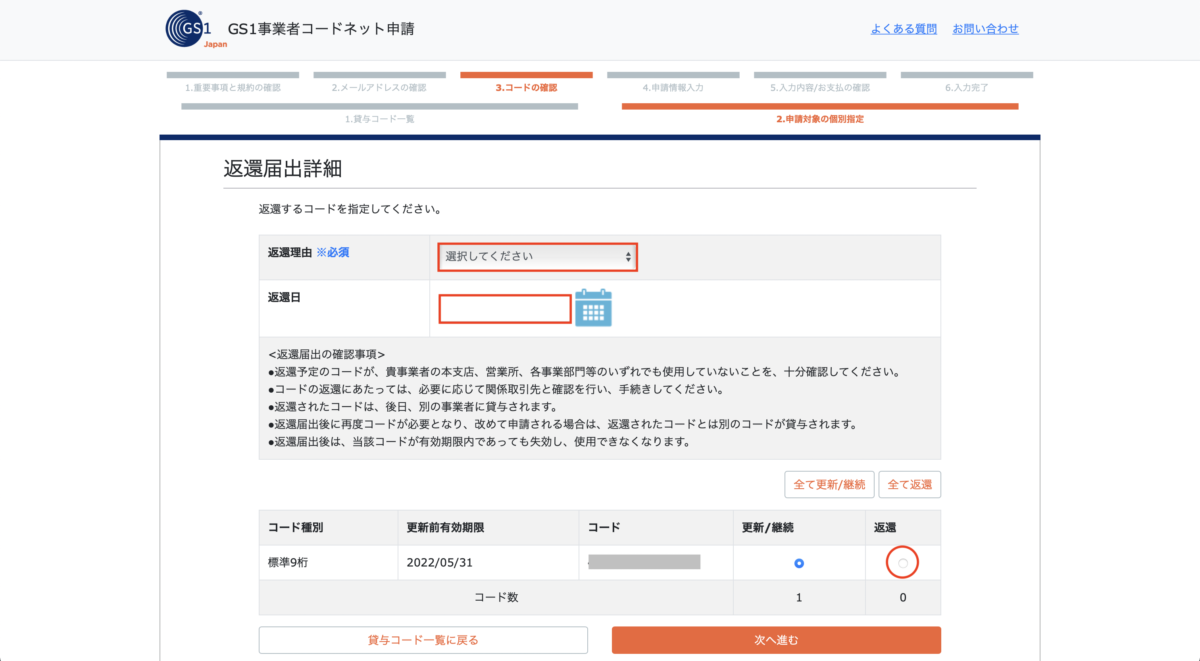
ここでやっと返還理由などを選択します。
気をつけなければならないのは、始めは更新/継続に◉がついているので、返還手続きの場合は返還を選択してください。
フォーム選択例
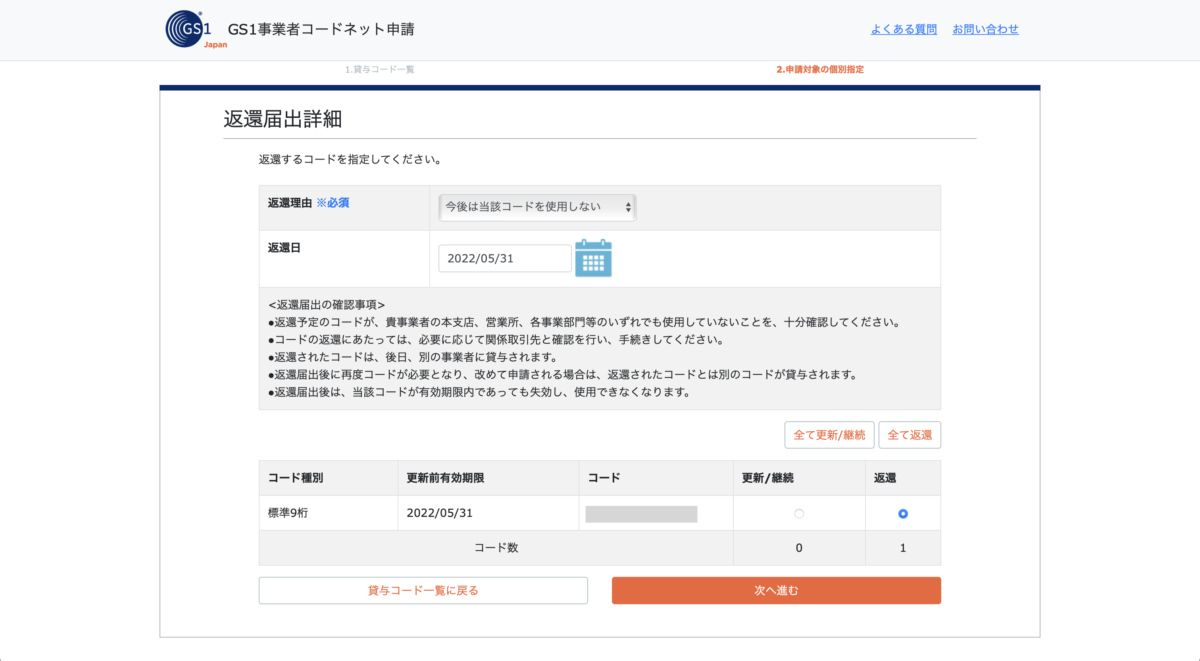
更新部分のコード数が0になっていれば次へ進むをクリックします。
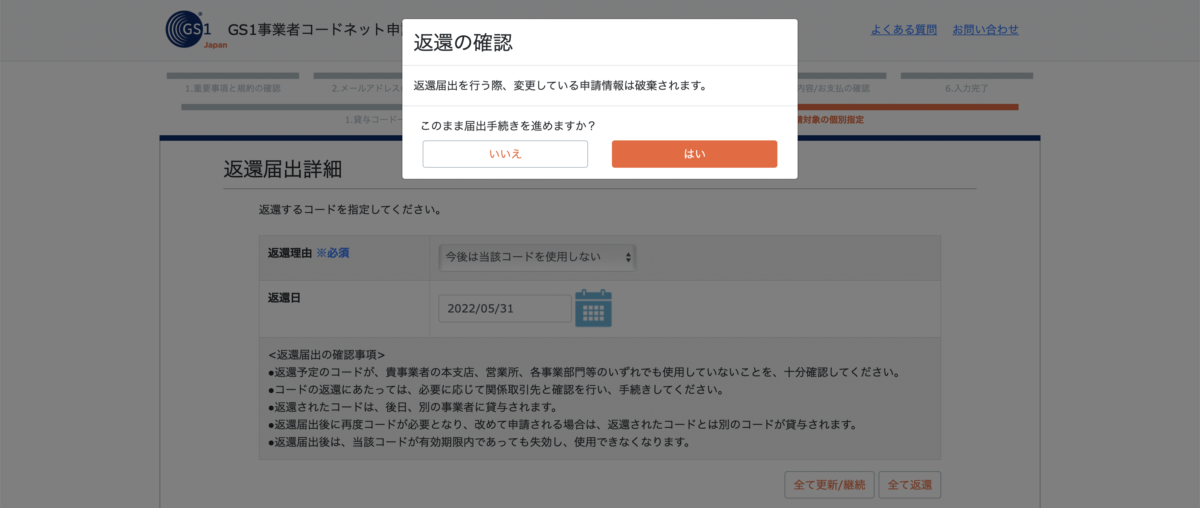
返還の確認画面になるので、問題なければはいを選択します。
申請情報の確認をすることになりますが、基本返還の場合確認のみで問題ありません。
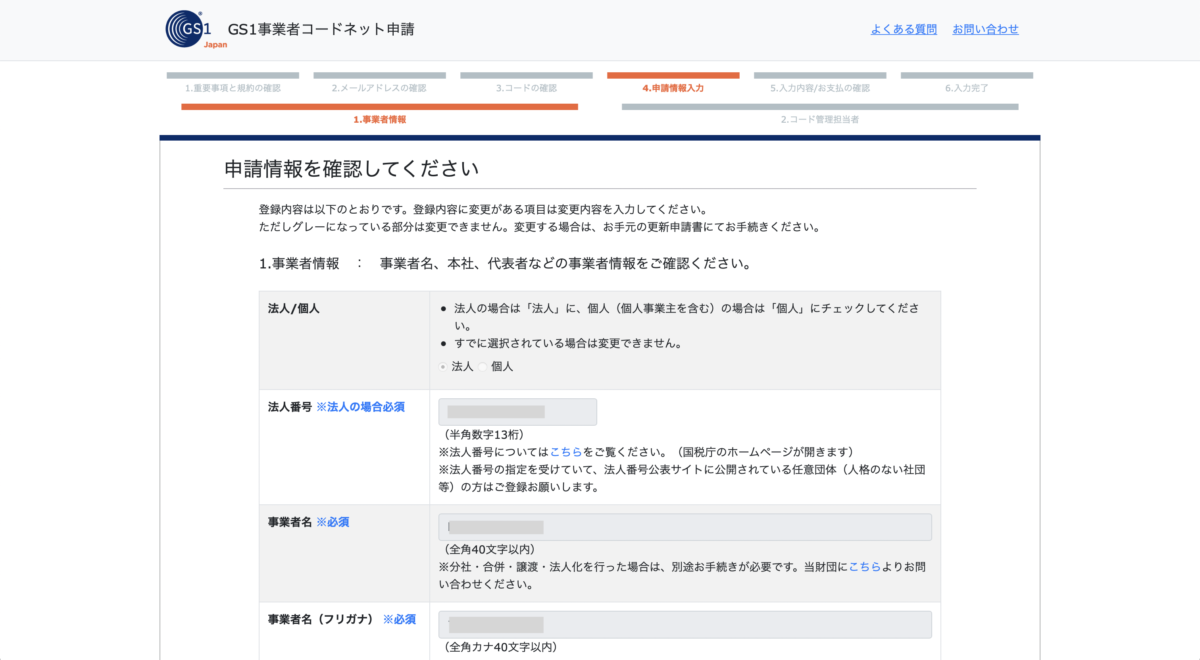
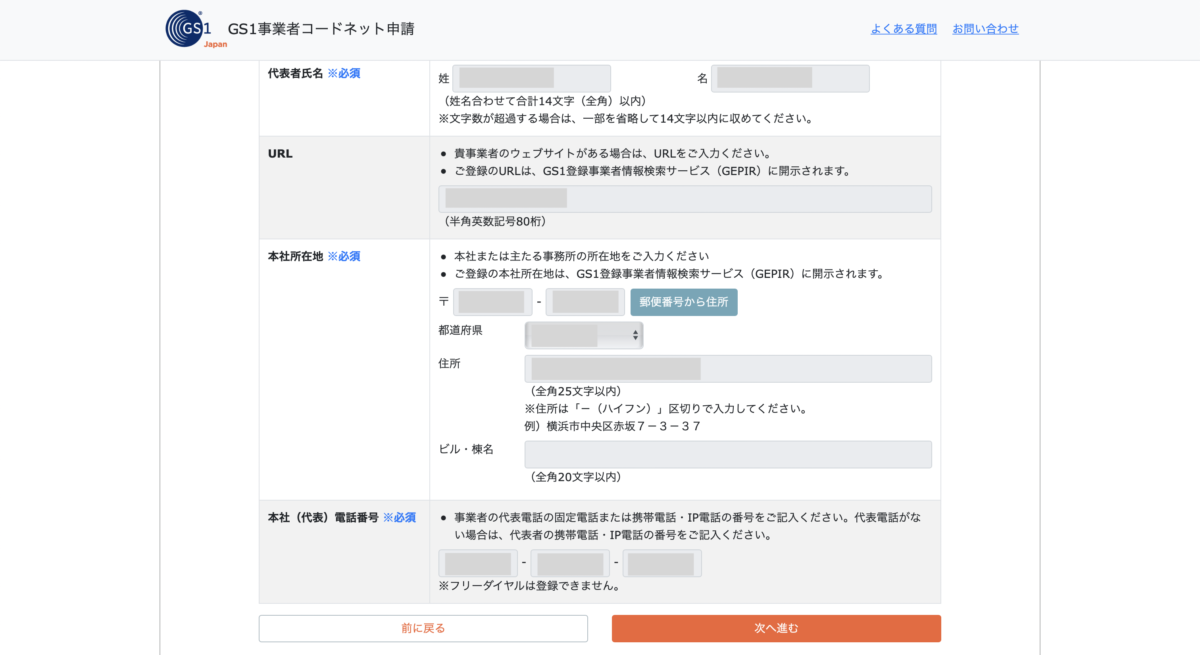
入力はありませんので次へ進むをクリックします。

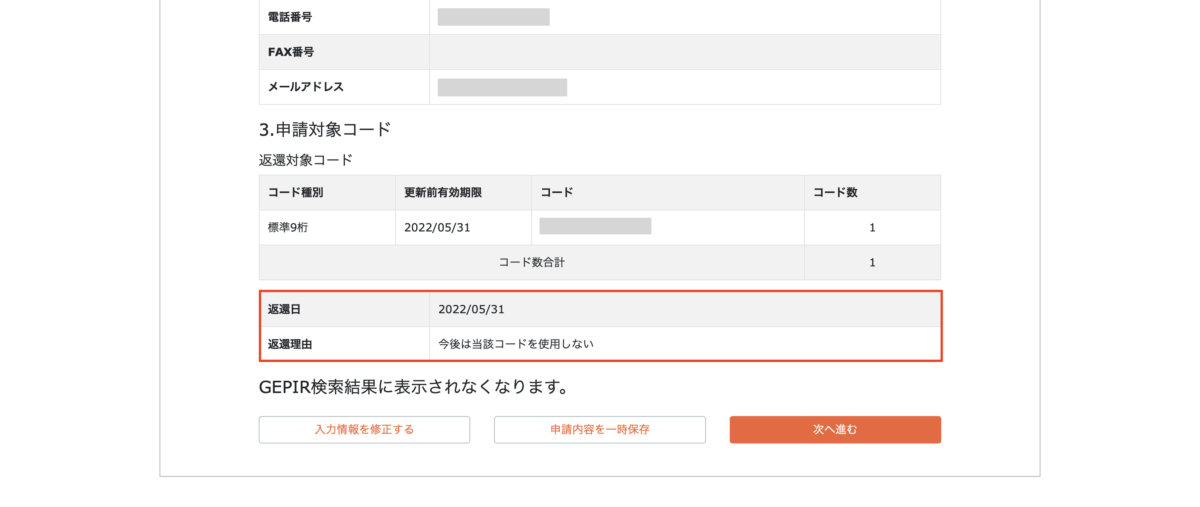
先ほどほぼ一緒の確認画面なので、次へ進むをクリックします。
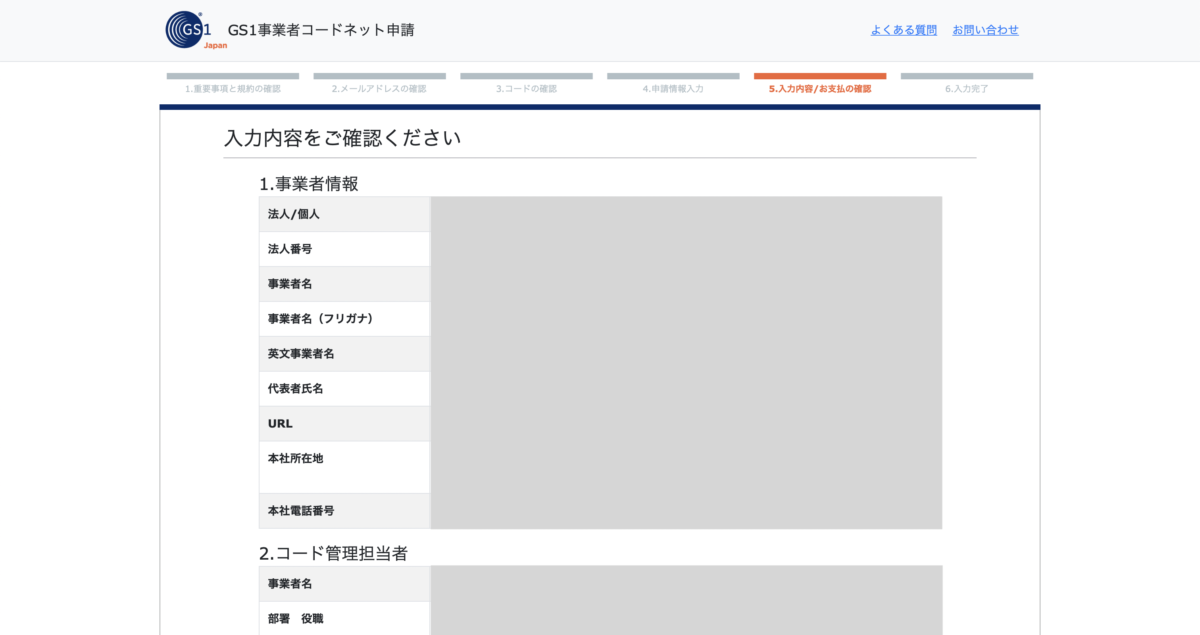
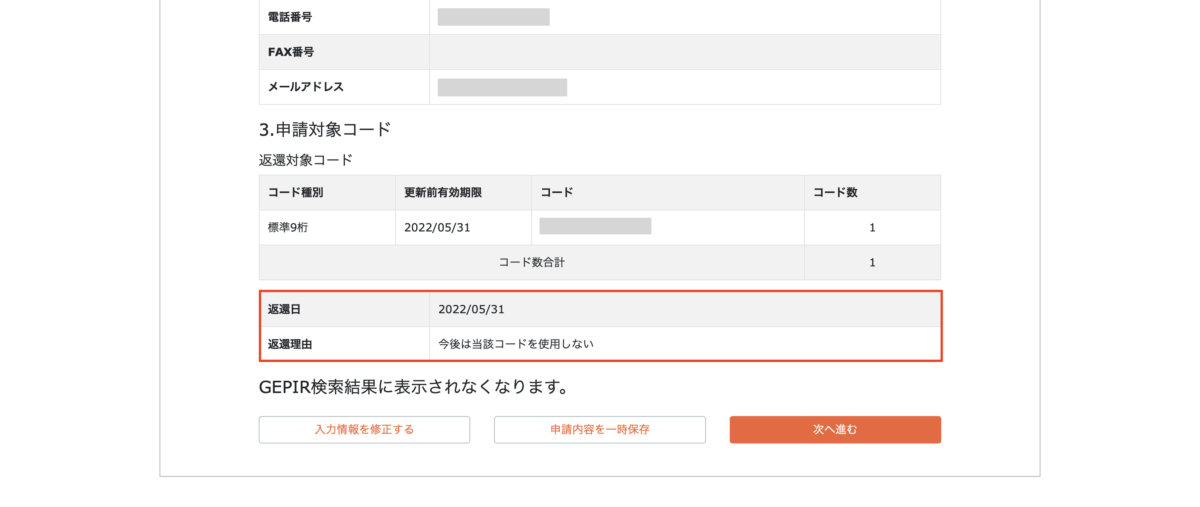
下部に返還日が表示されていれば問題ないでしょう、次へ進むをクリックします。
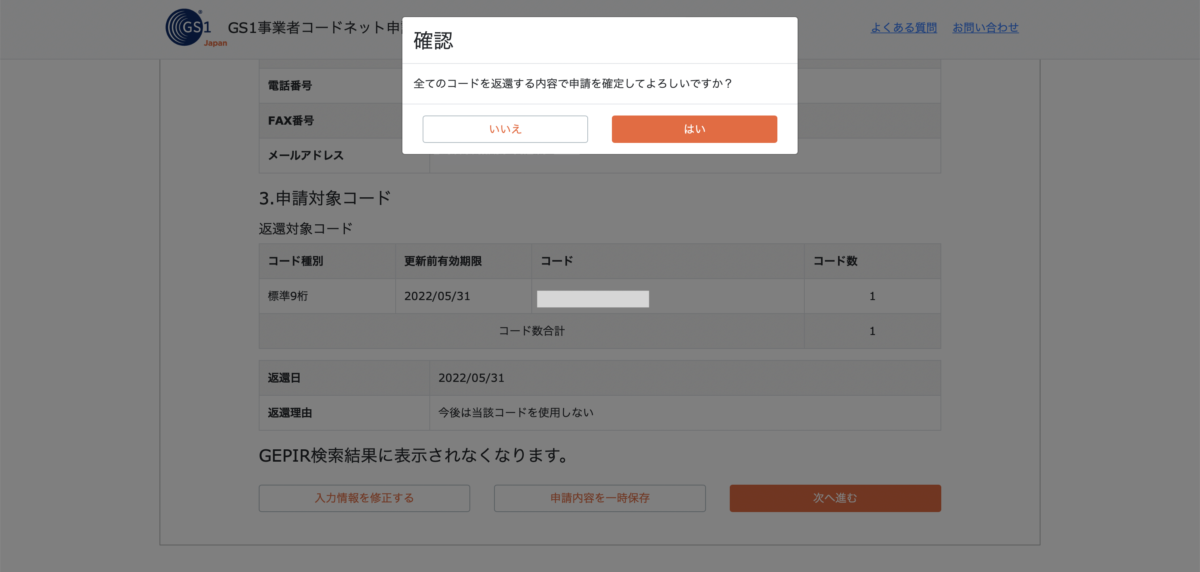
確定画面が表示されるのではいを選択してください。
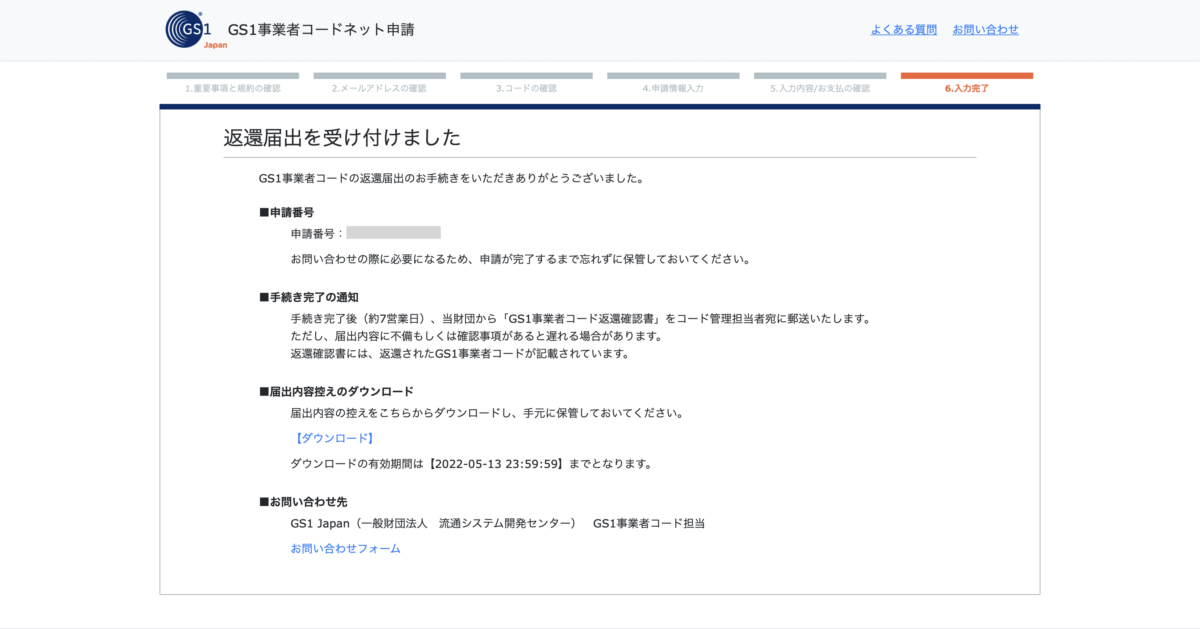
これで返還手続きの完了です。
まとめ
封書で返還手続きをすると、封筒代や切手代がかかるので経済的ではありません。
「更新・返還手続きのご案内」には分かりやすくURLやQRコードが書かれてないのと更新と返還が同じ申請方法なのがそもそも分かりづらい原因だと思います。
いくつも登録している人はなるべくお金をかけずに、返還手続きましょう!
返還手続き時に毎回封書での届けになるのは非常に効率が悪いからです。
最後に、返還手続きをした際の情報はPCなどに保存しておきましょう。
何があるかわからないので、詳細は取っておくべき出す。
今回もご閲覧ありがとうございました。
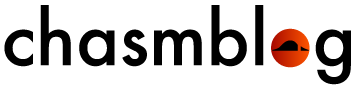




コメント