Macでプリンターに無線接続したいけど、Canonの設定手順を見てもなかなか上手くいかない!
今回の記事は、上記のような悩みを解決する手順で書き進めていきます。
こんにちは、chasmblogの管理人モトです。
ブロガーとして本格的に活動を始めて1年が経ちました。
昨年4月29日からは毎日更新を頑張っています。
ブログで広告収入を得るために疑問に思ったことや問題点を記事にしています。
【Canon】PIXUS MG3630 Wi-Fi接続

Canonの設定手順通りにやってるけどWi-Fi接続できない!
✔︎本記事の概要
- 【Canon】PIXUS MG3630 Wi-Fi接続手順 for Mac
- 【Canon】PIXUS MG3630 追加手順
今回はこのような流れから考えていきます。

1.【Canon】PIXUS MG3630 Wi-Fi接続手順 for Mac
まずCanonの設定手順に従って進めていきましょう。
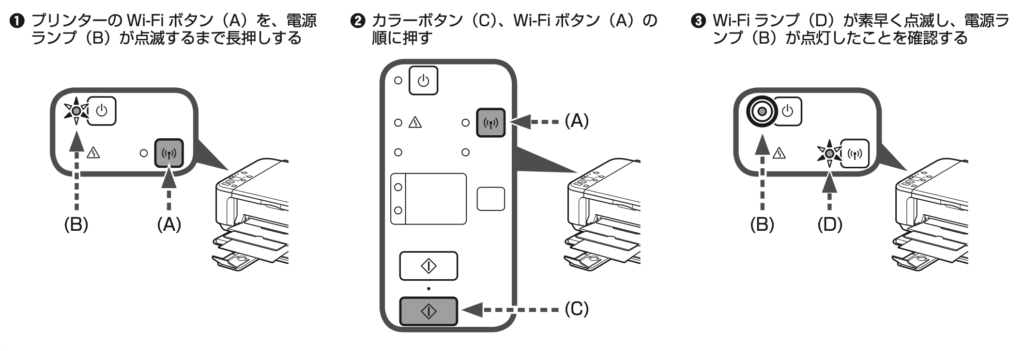
ここで僕が失敗していたのは、これで終わりだと思っていたこと!
このあとに自分のWi-Fiルーターの無線ボタンを長押ししないと同期されないんです。
そしてプリンタのWi-Fiランプが点滅してから1分以内に無線ボタンを押さないと同期できません!

設定手順
- プリンタのストップボタンを押す
- Wi-Fiボタンを電源ランプが点滅するまで長押しする
- モノクロボタン、Wi-Fiボタンの順に押す
- Wi-Fiランプが素早く点滅する
- 1分以内にWi-Fiルーターの無線ボタンを長押しする
- Wi-Fiランプの点滅が点灯に変われば完了
2.【Canon】PIXUS MG3630 追加手順
接続手順 for Mac
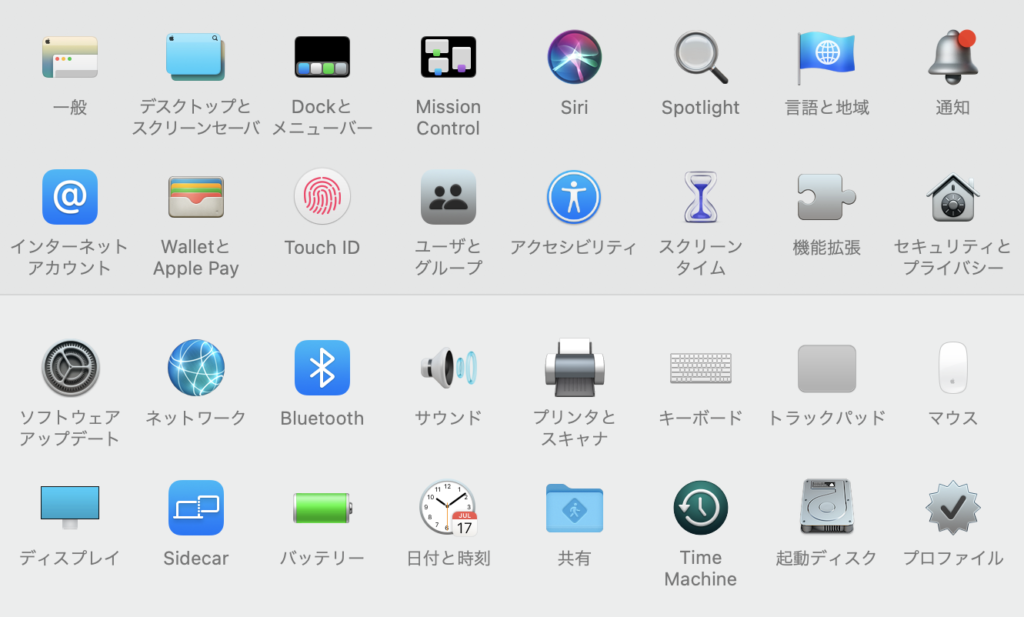
Macのシステム環境設定から「プリンタとスキャナ」を開きます。
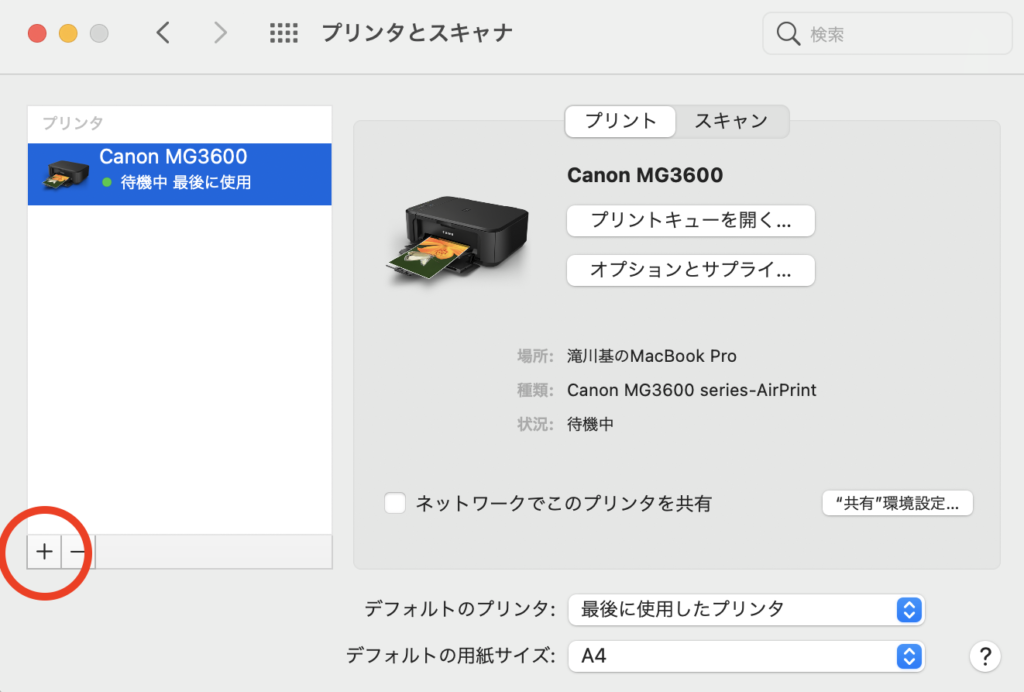
赤丸で示した「+」のボタンを押します。
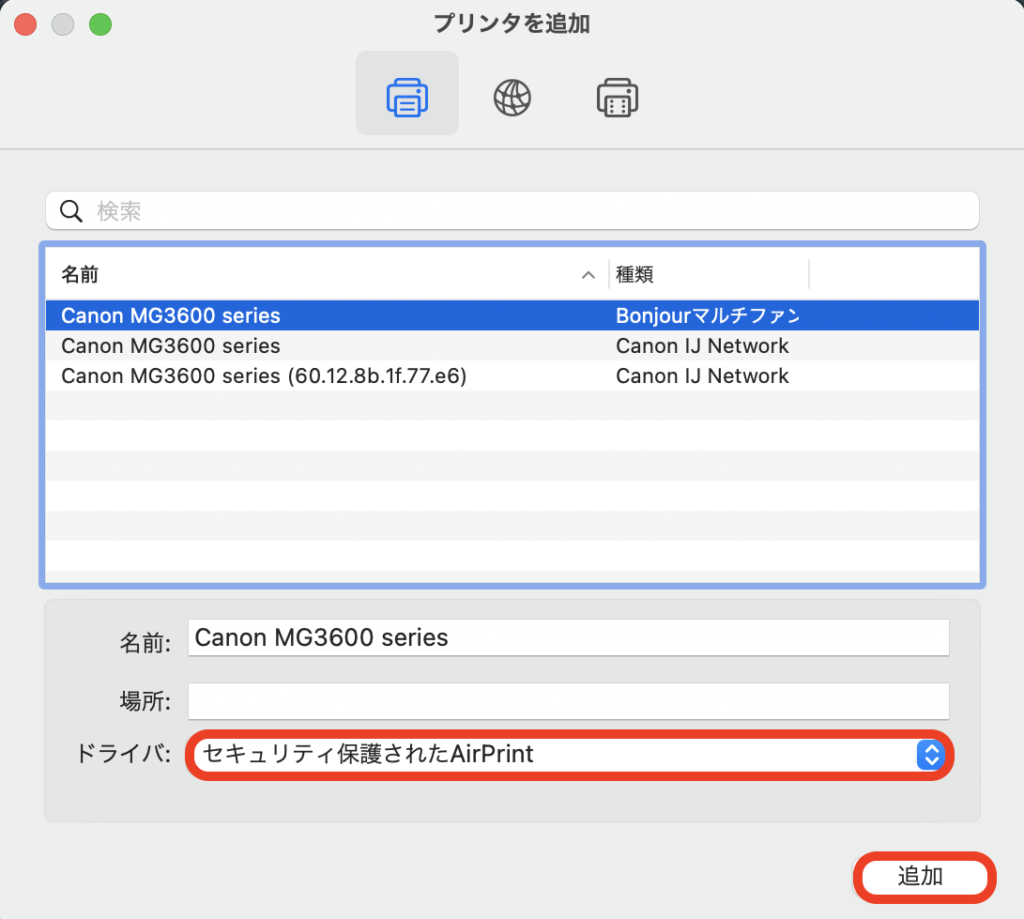
上記のようにプリンターが検索できたら、追加ボタンを押します。
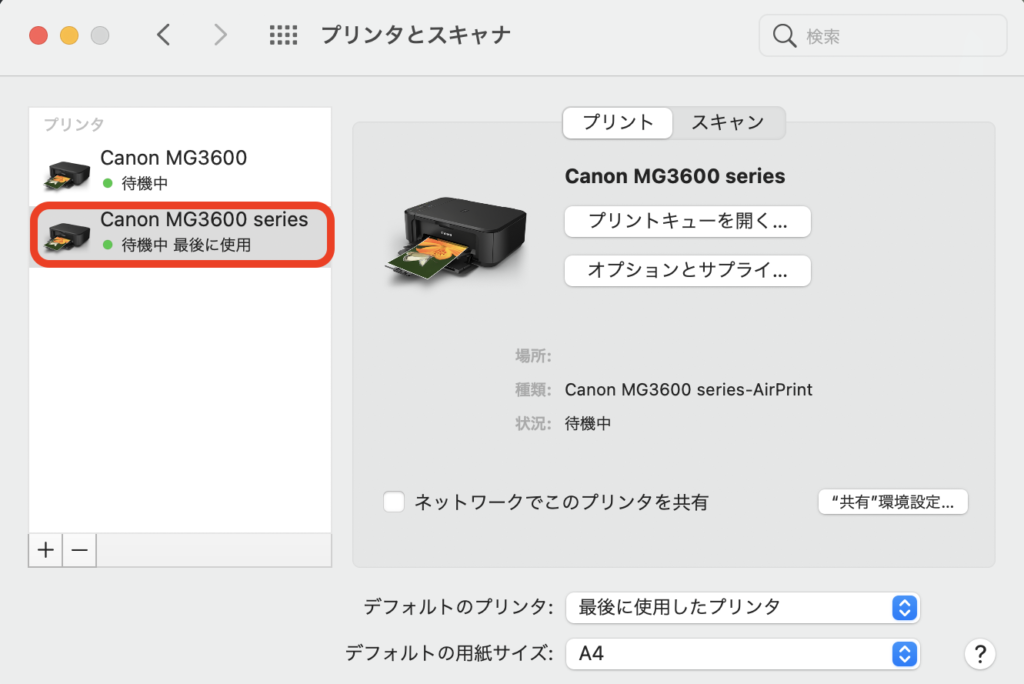
追加できたら左の欄に表示されます。
3.まとめ
プリンタ自体の設定はできているけど、Wi-FiルーターのWi-Fiボタンを長押ししてなかったり、1分以内に完了してないと基本失敗します。
失敗した場合は素早くプリンタのストップボタンを押して、最初からやり直しましょう。
今回もご閲覧ありがとうございました。
おすすめのアイテム
|
|
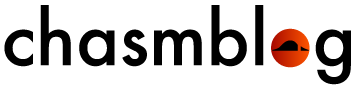

![[商品価格に関しましては、リンクが作成された時点と現時点で情報が変更されている場合がございます。] [商品価格に関しましては、リンクが作成された時点と現時点で情報が変更されている場合がございます。]](https://hbb.afl.rakuten.co.jp/hgb/1f9f2d80.f9d19c4f.1f9f2d81.d2192044/?me_id=1211685&item_id=10027588&pc=https%3A%2F%2Fthumbnail.image.rakuten.co.jp%2F%400_mall%2Fjitdirect%2Fcabinet%2Fshohin-jit-canon%2Fc340bxls-c341cxls.jpg%3F_ex%3D240x240&s=240x240&t=picttext)


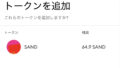
コメント