iPhoneの純正アプリに『リマインダー』というのがあります。
使ってない人はホーム画面で見たことはある程度だと思いますが、これが結構使えます。
メモ機能とカレンダー機能はよく使うけど、リマインダーは使ったことないし別に使わなくても不便を感じない人は多いと思います。
今回の記事は、リマインダーの使い方やおすすめ機能などを紹介していきます。
こんにちは、chasmblogの管理人モトです。
ブロガーとして本格的に活動を始め、6ヶ月目になりました。
4月29日からは毎日更新中です。
ブログで広告収入を得るために疑問に思ったことや問題点を記事にしています。
iPhoneの純正アプリ『リマインダー』とは
✔︎本記事の概要
- リマインダーとは
- リマインダーの使い方
- まとめ
今回はAppleのサポート内容から引用しながら考えていきます。
1.リマインダーとは
リマインダーは、リマインド(remind)つまり、予定通知機能のことです。
iOS 13 や iPadOS にはリマインダーがアプリとしてデフォルトで入っています。
作成したリマインダーにサブタスクや添付ファイルを加えたり、指定日や指定場所に基づいて通知してもらうことができます。
要するにカレンダーとメモを一緒にしたアプリだと考えてください。
2.リマインダーの使い方
リマインダーを作成し、役立つ情報を追加して、その作業が終わったら「実行済み」にすることができます。
僕は1日の予定をリマインダーを使い、作業が終わるたびに実行済みにすることで、忘れ防止にしています。
リマインダーを作成する方法
- リマインダー App を開きます。
- リマインダーの追加先のリストをタップします。新しいリストを作成する場合は、「リストを追加」をタップします。
- 「
 新規リマインダー」をタップし、リマインダーの内容を入力します。
新規リマインダー」をタップし、リマインダーの内容を入力します。 - 「完了」をタップします。
クイックツールバーを使って通知などを追加する
新しいリマインダーの入力中は、クイックツールバーが表示されるので、以下のような情報をすばやく簡単にカスタマイズして設定できます。
期日を設定する
時刻のボタン ![]() をタップして、リマインダーの期日を設定します。「今日」「明日」「今週末」から選択するか、「カスタム」をタップして、日付と時刻を具体的に設定します*。
をタップして、リマインダーの期日を設定します。「今日」「明日」「今週末」から選択するか、「カスタム」をタップして、日付と時刻を具体的に設定します*。
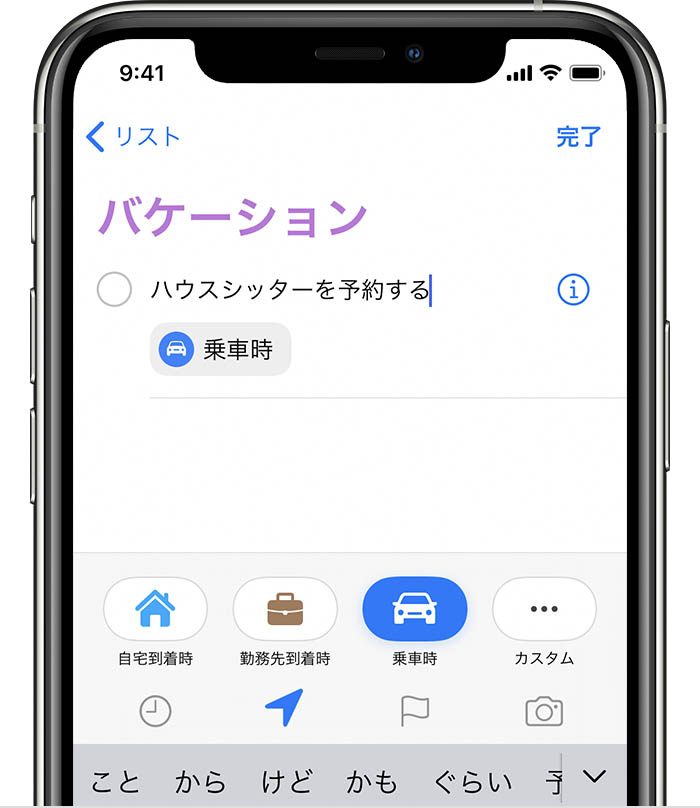
位置情報を追加する
位置情報のボタン ![]() をタップして、どこにいるかに応じて通知するように設定します。表示されるオプションの中から選ぶか、または、「カスタム」をタップして、具体的な場所を追加し、「到着時」と「出発時」のどちらに通知してほしいかを選び、リマインダーの対象エリアの半径を設定します。
をタップして、どこにいるかに応じて通知するように設定します。表示されるオプションの中から選ぶか、または、「カスタム」をタップして、具体的な場所を追加し、「到着時」と「出発時」のどちらに通知してほしいかを選び、リマインダーの対象エリアの半径を設定します。
位置情報に基づくリマインダーを受け取るには、位置情報サービスを有効にしておく必要があります。設定 App を開いて、「プライバシー」>「位置情報サービス」の順にタップし、「位置情報サービス」をオンにしてください。
リマインダーにフラグを付ける
フラグのボタン ![]() をタップして、リマインダーを重要案件としてマークしておくと、リマインダー App のメイン画面の「フラグ付き」スマートリストに表示されるようになります。
をタップして、リマインダーを重要案件としてマークしておくと、リマインダー App のメイン画面の「フラグ付き」スマートリストに表示されるようになります。
ファイルを添付する
写真のボタン ![]() をタップして、リマインダーにファイルを添付します。新しい写真を撮ったり、フォトライブラリから画像を選んだり、書類をスキャンしたりできます。
をタップして、リマインダーにファイルを添付します。新しい写真を撮ったり、フォトライブラリから画像を選んだり、書類をスキャンしたりできます。
* リマインダーの期日を設定し、時刻は割り当てなかった場合、通知はデフォルトで午前 9 時に表示されます。終日リマインダーの通知が表示されるタイミングを変更するには、設定 App を開いて「リマインダー」をタップします。「終日リマインダー」の下の時刻をタップし、別の時刻を選択してください。
リマインダーを編集する/メッセージ送信の通知を受け取る/情報をさらに追加する
詳細情報の編集ボタン ![]() をタップして、詳しい情報を追加し、メモ や URL を追加する、優先度を付けるなど、リマインダーをカスタマイズできます。リマインダーの通知設定や、表示先のリストを変更することもできます。
をタップして、詳しい情報を追加し、メモ や URL を追加する、優先度を付けるなど、リマインダーをカスタマイズできます。リマインダーの通知設定や、表示先のリストを変更することもできます。
メッセージを送る時にリマインダーで知らせてもらう
特定の人とメッセージ App で話す時に通知を受け取りたい場合は、「メッセージ送信時に通知」をオンにします。
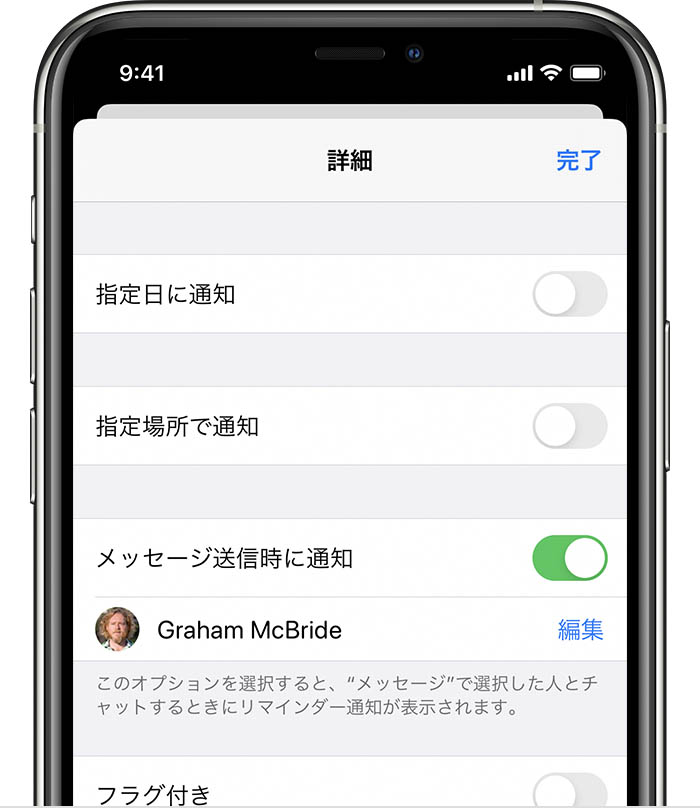
「メッセージ送信時に通知」をオンにして、「人を選択」をタップし、連絡先リストで相手の名前をタップします。 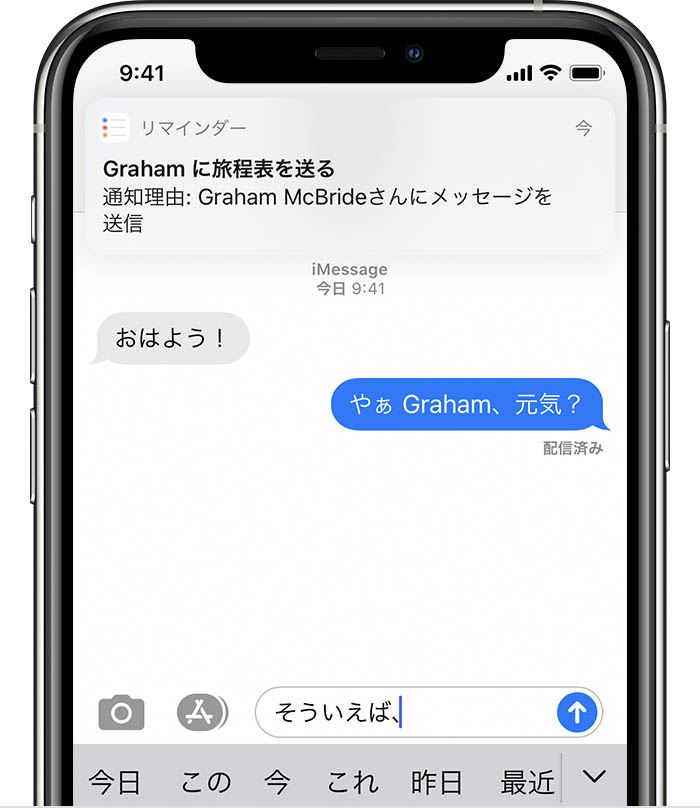
その人と次回話す時に、リマインダーの通知が表示されます。
メモや URL を追加する
「メモ」フィールドを使って、リマインダーに参考情報を追加できます。リマインダーに関係のある Web アドレスがあれば、「URL」フィールドに追加できます。メモや URL は、リマインダーのタイトルと一緒に、そのリマインダーが入っているリストに表示されます。
サブタスクを作成する
作成したリマインダーに、サブタスクを作ることができます。たとえば、旅行の荷造りのリマインダーに、忘れたくない物のリストを入れることができます。
サブタスクの作り方は、いくつかあります。
- リマインダーをタップしたまま、別のリマインダーの上にドラッグします。ドラッグした方のリマインダーが、もう一方のサブタスクになります。
- リマインダーを右にスワイプして、「インデント」をタップします。そのリマインダーが、1 つ上のリマインダーのサブタスクになります。元に戻すには、サブタスクをもう一度右にスワイプして、「インデント解除」をタップします。
- リマインダーをタップして、詳細情報の編集ボタン
 をタップします。「サブタスク」>「追加」の順にタップし、サブタスクを入力します。作成したいサブタスクの数だけ同じ手順を繰り返してください。
をタップします。「サブタスク」>「追加」の順にタップし、サブタスクを入力します。作成したいサブタスクの数だけ同じ手順を繰り返してください。
リマインダーを「実行済み」にする
リマインダーを「実行済み」にするには、その横の白抜きの丸印をタップします。実行済みのリマインダーを表示するには、詳細ボタン ![]() をタップし、「実行済みを表示」をタップします。
をタップし、「実行済みを表示」をタップします。
リマインダーを「実行済み」にせずに、そのまま削除するには、左にスワイプして「削除」をタップします。
リマインダーの通知がロック画面に届いた場合は、そのリマインダーを左にスワイプします。「表示」をタップして、「実行済みにする」をタップしてください。

リマインダーをリストで整理する
リマインダーを仕事、個人、または学校などのカテゴリに分類したい場合は、リマインダーリストを作成して整理できます。色やアイコンでリストをカスタマイズして、ほかの人と共有できます。リマインダー App に組み込まれているスマートリストを使えば、さまざまなカスタムリストに入っているリマインダーを全部簡単に確認できます。
新しいリマインダーリストを作成する方法
- リマインダー App のメイン画面で「リストを追加」をタップします。
- リストの名前を入力します。
- 色とアイコンを選択してリストをカスタマイズしておくと、一目で見分けられるようになります。アイコンを選択できるのは、iCloud アカウントで作成したリストだけです。
- 「完了」をタップします。
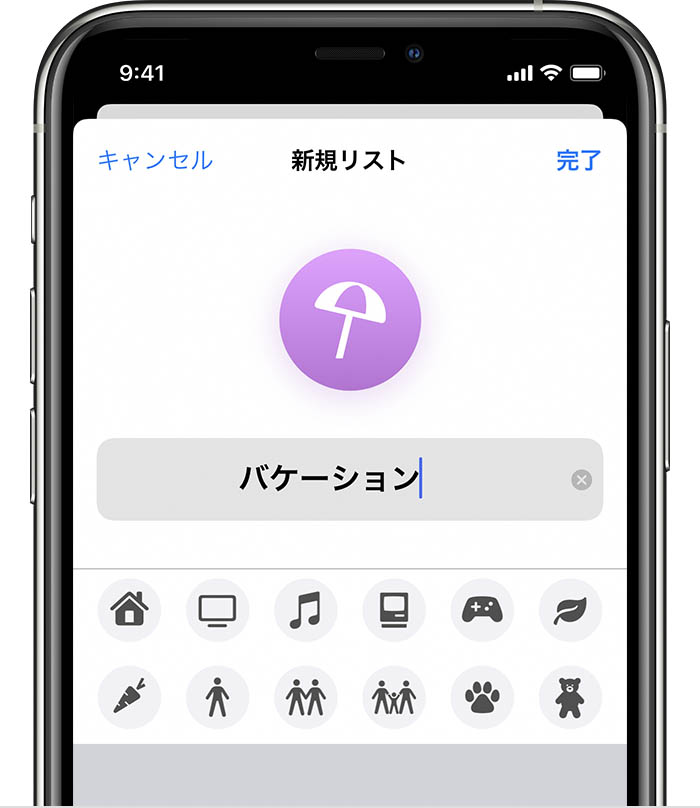
作成したリストは、後から編集できます。
- 編集したいリストをタップし、詳細ボタン
 をタップします。
をタップします。 - 「名前と外観」をタップします。
- リストの名前、色、アイコンを変更します。
- 「完了」をタップします。
リストをグループに分けて整理することもできます。たとえば、「仕事」というグループを作り、その中に仕事関連のリストを全部入れることができます。
- リストをタップしたまま長押しします。
- 別のリストの上にドラッグします。
- 新しいグループに名前を付けます。
- 「作成」をタップします。
リマインダー App のメイン画面でグループの名前をタップすると、その中に入っているリストの表示/非表示を切り替えられます。
リマインダーを別のリストに移動する方法
- リマインダーリストをタップし、移動したいリマインダーをタップします。
- 詳細情報の編集ボタン
 をタップします。
をタップします。 - 「リスト」をタップし、移動先のリストを選択します。
- 「完了」をタップします。
リマインダーを別のリストにドラッグすることもできます。
- リマインダーを 1 本指でタップしたまま長押しします。
- リマインダーを長押ししたまま、「リスト」ボタンをタップして「マイリスト」に戻ります*。
- 移動先のリストの上にリマインダーをドロップします。
複数のリマインダーを移動するには、そのうちの 1 つをタップしたまま長押しし、別の指でほかのリマインダーをタップして束にします。
* iPad をお使いの場合は、リストが表示されたままなので、2 つのリスト間でリマインダーをドラッグできます。
リマインダーの順序を入れ替える
リマインダーをタップしたまま長押しし、リスト内の表示したい位置にドラッグします。リマインダーとリマインダーの間に入れてください。リマインダーの上にドラッグすると、サブタスクになってしまいます。
スマートリストでリマインダーを表示する
リマインダー App のメイン画面には、4 つのスマートリストが組み込まれていて、リマインダーを自動的に整理してすばやく表示してくれます。

- 「今日」には、今日が期日のリマインダーが全部表示されます。期日が過ぎたリマインダーも表示されます。
- 「日時設定あり」には、期日を設定してあるリマインダーが、期日のタイミング (過去、今日、未来) を問わず全部表示されます。
- 「フラグ付き」には、フラグが割り当てられているリマインダーが全部表示されます。
- 「すべて」は、すべてのリマインダーをリストごとに整理して表示します。
スマートリストには、カスタムのリマインダーリストに入っているリマインダーがすべて表示されます。「日時設定あり」「すべて」「フラグ付き」スマートリストでは、詳細ボタン ![]() をタップして「実行済みを表示」を選択し、実行済みのリマインダーも表示できます。
をタップして「実行済みを表示」を選択し、実行済みのリマインダーも表示できます。
リマインダーを検索する
スマートリストの上にある検索バーを使って、リマインダーを検索できます。入力するに従い、検索語に一致するリマインダーがリスト別に整理して表示されます。
音声入力ボタン ![]() をタップすれば、音声入力で検索できます。
をタップすれば、音声入力で検索できます。
リマインダーをもっと使いこなす
Siri で簡単にリマインダーを追加する、別の App からリマインダーを作成する、リストをほかの人と共有するなど、できることはほかにもあります。
Siri でリマインダーを追加する
iOS デバイスや Apple Watch で、Siri にリマインダーを作成してもらうように頼めます*。次のように頼んでください。
- 「家に着いたらメールをチェックするようにリマインダーを設定して」
- 「ここから出発するときに、スーパーに行くようにリマインドして」
- 「明日の午後 3 時に佳恵に電話するようにリマインドして」
連絡先 App に自宅と職場の住所を追加しておけば、Siri で位置情報に基づくリマインダーを設定できます。連絡先 App を開いて、「自分のカード」をタップします。「編集」をタップし、勤務先または自宅の住所を追加して、「完了」をタップします。
* Siri は、リマインダーで位置情報を使う必要がある場合、位置情報サービスを使います。Siri は、国/地域や言語によってはご利用いただけない場合があります。Siri の機能の対応状況 (国/地域別) については、こちらを参照してください。
別の App からリマインダーを追加する
Web サイトやマップ上の場所など、別の App の情報を後から確認するためのリマインダーを、リマインダー App に切り替えなくても、その App の中から設定できます。

- App を開いた状態で、Siri に「これについてリマインドして」と頼みます。または、App の中で共有ボタン
 をタップし、「リマインダー」をタップします。
をタップし、「リマインダー」をタップします。 - そのリマインダーの通知が表示された時やリマインダー App を開いた時に、リマインダーの右側に App のアイコンが表示されるので、そのアイコンをタップしてその App に戻れます。
-
かかってきた電話に今すぐ出られない場合も、リマインダーを設定しておけます。通話画面で「あとで通知」をタップして、相手に電話をかけ直すように知らせてほしいタイミングを選択してください。
リマインダーリストを共有する方法
- 共有したいリストをタップし、詳細ボタン
 をタップします。
をタップします。 - 「人を追加」をタップします。
- リマインダーリストへの参加依頼の送信方法を選択します。iOS の標準付属 App または他社製の App を使えます。
- リストを共有したい相手を追加し、参加依頼を送信します。人の追加手順や参加依頼の送信手順は、使用する App によって異なります。
相手が参加依頼を受け入れてくれたら、相手もリマインダーを追加または削除し、実行済みにすることができるようになります。iOS 13 で作成された共有リマインダーリストを表示するには、参加を依頼された側も各自のデバイスで iOS 13 を使っている必要があります。リマインダーに対して設定した通知は、ほかの人と共有されません。
Apple Watch でリマインダーを作成および表示する
Apple Watch のリマインダー App には、iCloud のリマインダーが、iPhone に表示されているのと同じスマートリストとカスタムリストに分けて表示されます。リストをタップして、その中のリマインダーを表示し、リマインダーをタップして実行済みにします。
Apple Watch の Siri を使うか、App 内の「追加」または「新規」をタップして、新しいリマインダーをすばやく追加できます。Apple Watch で作成したリマインダーは、同じ Apple ID でサインインしている iPhone やほかのデバイスに表示されます。
出典引用元 Apple support
3.まとめ
カレンダー機能とメモ機能を合わせて使っている人はリマインダーを使わないのはかなり勿体ないです。
毎日のルーティンワークで忘れがちな作業を通知してくれることで軽減してくれます。
特に支払いや振り込みなどでは書き留めた請求書番号や振込先の詳細なども管理してくれるので、ものすごく役立っています。
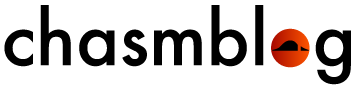
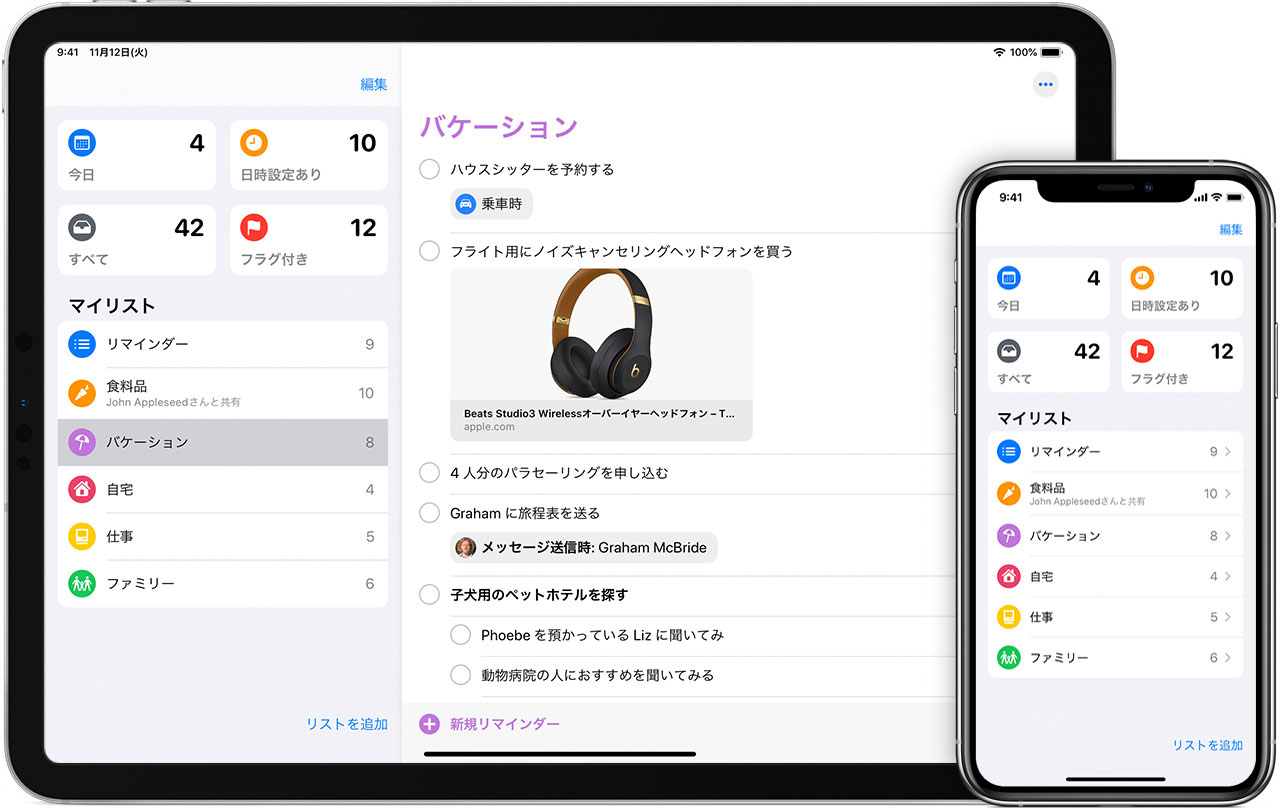


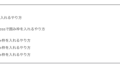

コメント