Google Chromeで検索エンジンがいつのまにか他のものに変わっていることがあります。
設定で変更した訳でもなく、気がついたときには他の検索エンジンに変わっている。
設定から拡張機能を調べてみると「この設定は Connectionoptimizer により制御されています」と表示され、変更することができなくなっています。
今回はほぼワンクリックで、検索エンジンを元に戻す手順を紹介します。

Google Chromeで検索エンジンが変更できなくなったときの対処法
検索エンジンがデフォルトから勝手に他のものに変更された場合、殆どが何かをサイトからダウンロードしたときに「Connectionoptimizer」という拡張機能も一緒に取り込んでしまい検索エンジンが乗っ取られる現象が起きてしまいます。
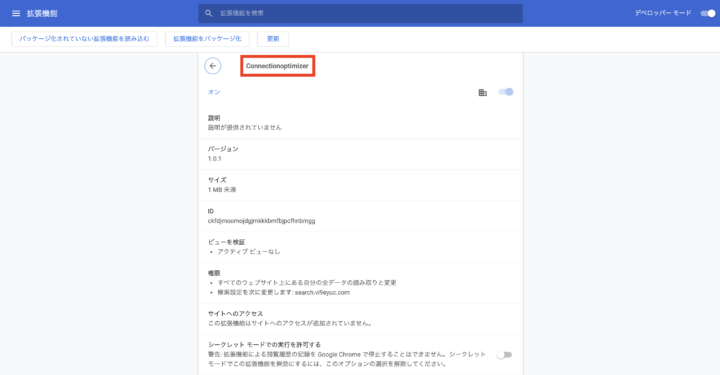
この「Connectionoptimizer」は普通の拡張機能と違って、拡張機能の設定から削除することができません。
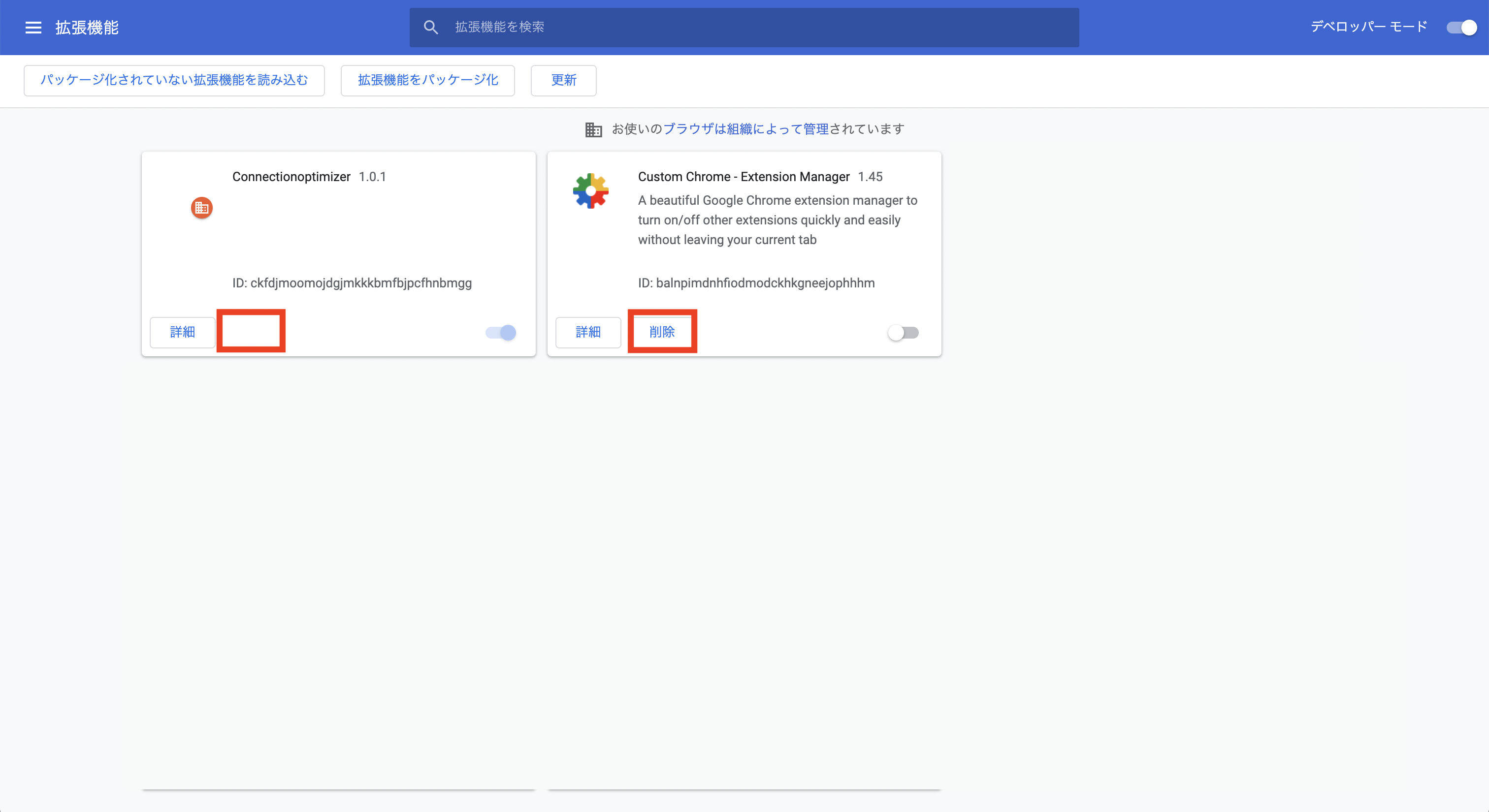
画像を見ても分かるように削除ボタンが表示されていません。
検索エンジンが変更できなくなったときの対処法
一般的に拡張機能は画面右上の「」から設定画面に入ることで変更できるのですが、「Connectionoptimizer」によって制御されていることで変更できなくなっています。
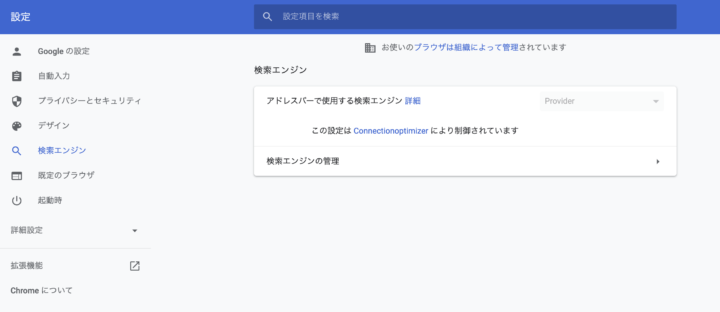
検索エンジンが変更できないときのConnectionoptimizerを削除する手順
本来Google側に不具合として報告すると、数日後に『このプログラムは推奨されていないものです』と表示され削除できるようになるのですが、見つけたらすぐに消したいのが本音!
今回はMacでの手順を紹介します。
「Connectionoptimizer」削除手順
- Macで Chrome を開きます。
- 右上の「
」から「設定」をクリックします。
- 左下の「詳細設定」をクリックします。
- ドロップダウンメニューから「設定のリセット」をクリックします。
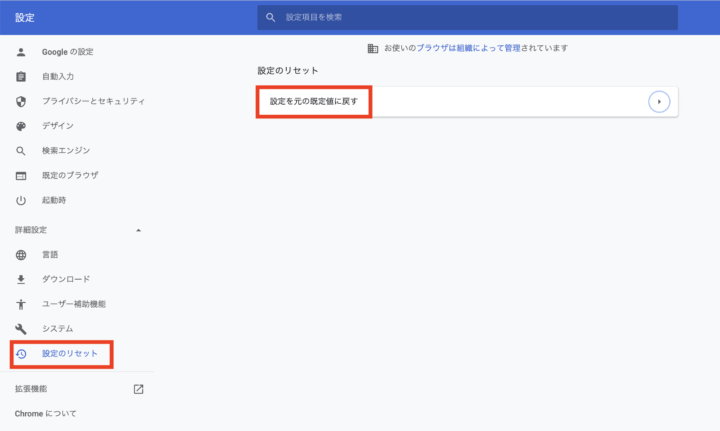
- 画面に「設定を元の既定値に戻す」が表示されるので、右横の▶︎をクリックします。
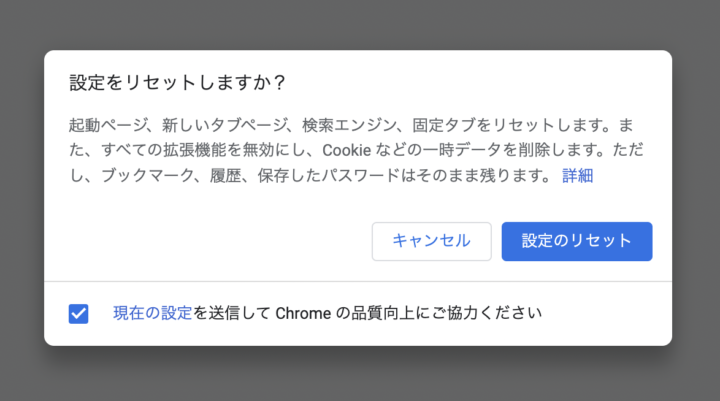 設定をリセットしますか?とポップアップ画面が表示されるので、「設定のリセット」をクリックします。
設定をリセットしますか?とポップアップ画面が表示されるので、「設定のリセット」をクリックします。 - 拡張機能で表示されたタブを全て消してブラウザを再起動します。
- もう一度Googleに同じアカウントでログインします。
- 設定から検索エンジンからデフォルトに変更すれば元に戻ります。
まとめ
はじめ検索エンジンがいつもと違うことで、違和感を感じ元に戻そうとしましたがいくらググっても改善できるサイトに行き当たらなかったので、模索しながら結構な時間を費やしました。
いつやり方を忘れても良いように備忘録として記事にします。
僕と同じように検索エンジンを変更できなくなった人の助けになればと思っています。
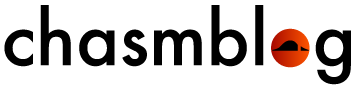




コメント