弥生会計って使いやすいし、多くの会計事務所でも使われてるから自分でも契約しようとしたらWindowsOSでしか対応していないらしい。
Macを使っていて、そのためだけにパソコンをもう一台買うのもバカバカしいと思い調べてみたらParallels Desktopと言うMacでWindowsを動かせる方法があると言うことで早速試してみることにした。
M1搭載のMacにWindows11を入れて弥生会計が正常に動くのか?
今回使用したハード&ソフト
- MacBookPro14 M1MAX搭載モデル
- Parallels Desktop17 for Mac(通常盤)
- Windows11ARM 64k
- 弥生会計22スタンダード
結論から言うとmacOSMontereyでも、『動きます』。
しかし一筋縄では行かないので、手順を説明していきます。
Windows11ARMをM1Macに導入するには
M1MacにWindows11を入れるにはParallels Desktop17が必要です。
Parallels Desktop17以前のバージョンはM1チップに対応していないので安いからといって購入しないようにしましょう。
因みにParallels Desktopには、購入後アップデートはできないけどそのまま追加でお金を払わなくても使える永久ライセンス版と、年間1万円くらい支払いアップデートに対応しているサブスク版があります。
どちらも正規サイトで契約できるのですが、僕は1,000円くらい安いAmazonで購入しました。
Parallels Desktop17は下記のリンクから購入できます。
Windows11の導入については画像付きで過去記事で紹介してあります。

英語版の導入自体は問題なく出来ますが、11月13日現在日本語化すると不具合があるみたいです。
Windows11ARMに弥生会計22をダウンロードする方法
今回は既に弥生会計を使っている前提で記述していきます。
まだ弥生会計を使ったことのない人は、もう少しWindows11
との互換性が確立してから契約することをおすすめします。
![]()
Parallels DesktopでWindows11を起動して、ブラウザから弥生会計22をダウンロードしていきます。
Windows11ではデフォルトブラウザとしてedgeがインストールされています。
検索欄に弥生会計22と入力して弥生会計のサイトからインストールしてください。
サイトが見つからない人は下記のリンクからダウンロードできます。
弥生会計のインストール手順
弥生会計のサイトから最新のバージョンをダウンロードします。
ポップアップメニューから弥生会計のインストールという項目をクリックします。

Windowsのシステムロケールを日本語にしていないと文字化けします。
???????(C)がキャンセルなので、□???????の部分(同意する)にチェックマークを入れて、???????(S)を押せば次に行きます。

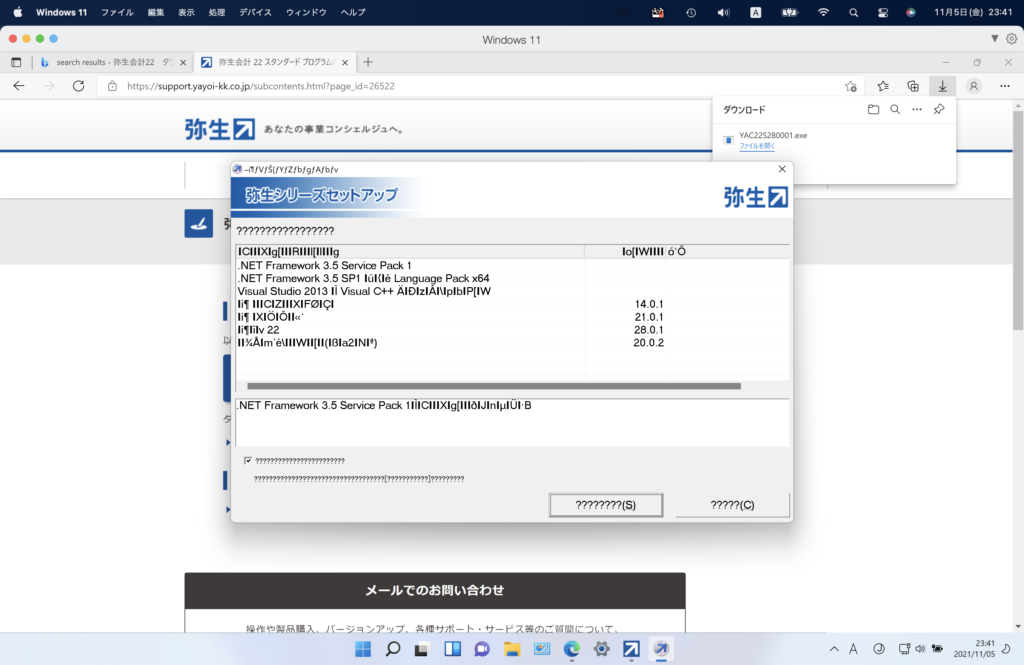
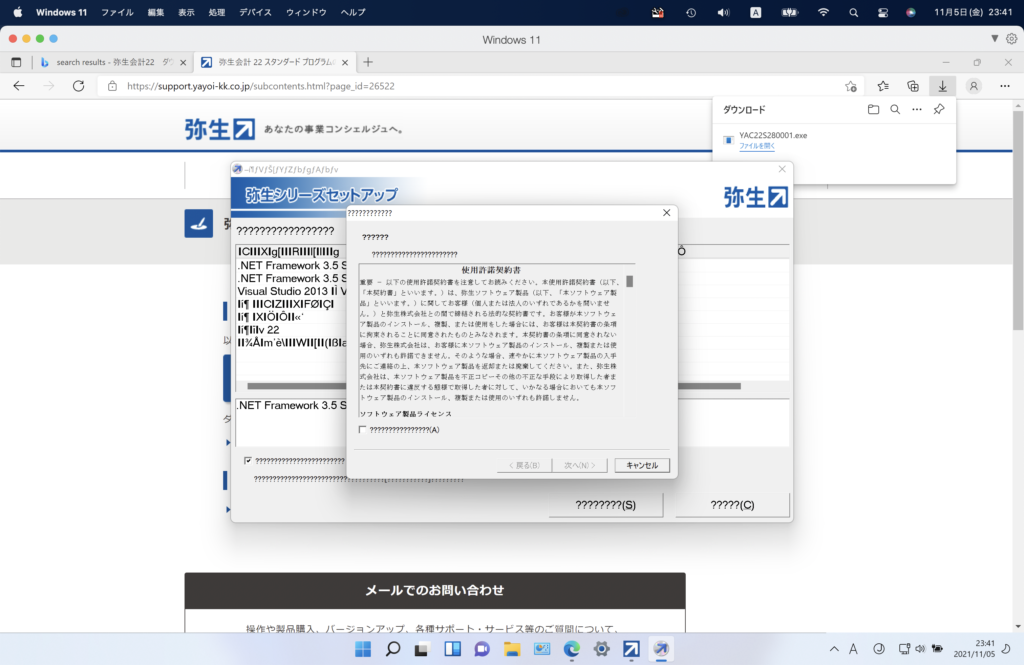
□???????(A)の部分(同意する)にチェックマークを入れ次へをクリックします。
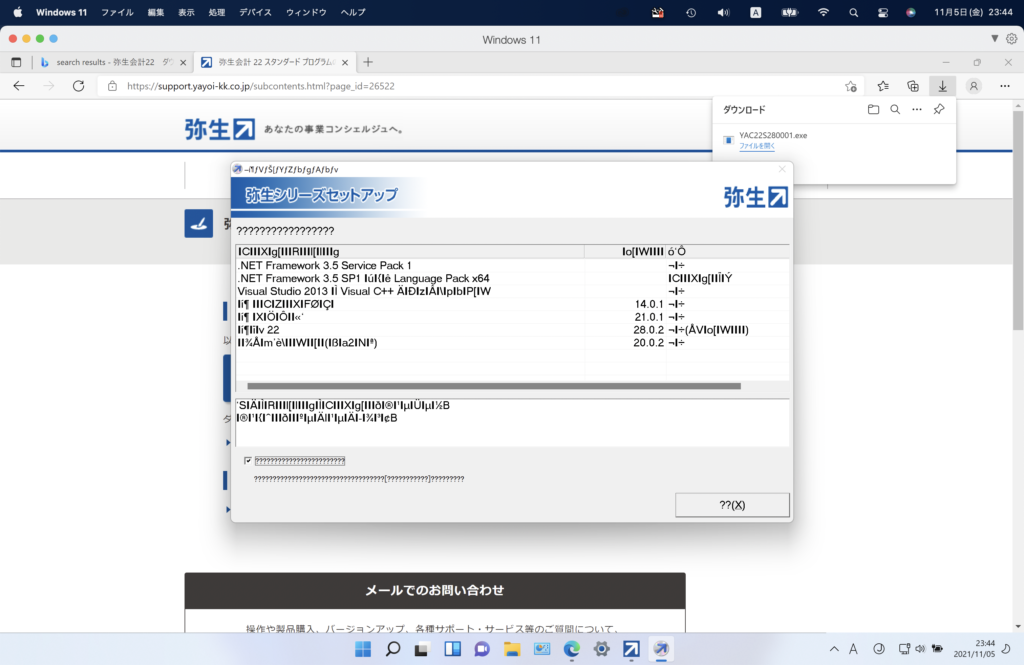 ??(X)は完了なのでクリックすることでインストールが完了します。
??(X)は完了なのでクリックすることでインストールが完了します。

まとめ
11月9日現在、Windows11ARM版を日本語化すると設定が開けなくなる不具合が報告されています。
タスクバーのアイコンをクリックしても反応しないので、Windowsとしては使用しにくいですが、弥生会計のソフトは日本語化されてきちんと動作しています。
今後のアップデートでWindowsの不具合が改善してくれると思うので、当分は会計ソフト専用機として使うのが良いのではないでしょうか?
他の人の対応策は文字化けしてても良いからWindows11が普通に使えるように日本語化しないようにして、弥生会計を使用するやり方もあるみたいです。
弥生会計の日本語化を取るか、Windows11を正常に使うのを取るか、今のところは二択のようです。
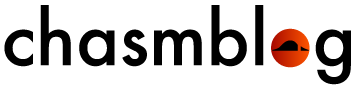




コメント