今までは使ってなかったHDDにデータをセーブしてたんだけど、AmazonでタイムセールだったからM.2 SSD購入してみた!
この記事では、実際PS5にM.2 SSDを増設してみたときの失敗談を踏まえて解説していきます。
最後まで読むことで、M.2 SSD増設の際に失敗しなくなります。
PS5にM.2SSDを増設する際の注意点
Amazonや楽天市場でM.2 SSDを見ていると512GBや1TBなどストレージが真っ先に目に止まります。
素人目ではストレージの大きい方がたくさんゲームを保存できるという感じで見てしまいますが、気をつけなくてはならない点があるんです。
✔︎本記事の概要
-
M.2 SSDを選ぶときの3つ注意点
-
M.2 SSDをPS5に増設したときの流れ
今回はこのような流れから考えていきます。

M.2 SSDを選ぶときの3つ注意点
M.2 SSDを選ぶときの3つ注意点
- GEN 3.0
- 熱垂れ
- 厚みや規格
Amazonや楽天市場でM.2 SSDを検索してPS5動作確認済みと書いてあるものを選べば問題ないですが、PS5動作確認済みと表記してあるものは結構値段が高く設定されています。
僕もストレージだけ大きければ安い方が良いやと思っていたので、値段の安い2TBの製品を購入してしまいました。
GEN 3.0
PS5はGEN 4.0以降の規格でしか対応していません。
僕はそれを知らずにGEN 3.0のM.2 SSDを購入してしまったためエラーが出てしまいました。
熱垂れ
M.2 SSDはかなり熱を帯びるため、熱対策を考えなくてはなりません。
最も一般的で簡単に施せるのは『ヒートシンク』を装着することです。
厚みや規格
SONYが推奨する規格は「Type 2280」(幅22mm×奥行き80mm)です。
- 基板上部からの厚さ(ヒートシンクを含む):8mmまで
- 基板下部からの厚さ(ヒートシンクを含む):2.45mmまで
- 幅:25mmまで(基板の幅+左右各1.5mm)
購入前には商品の詳細から規格の確認をしておいてください。
M.2 SSDをPS5に増設したときの流れ
はじめにSONYの公式サイトからM.2 SSDを増設する際の条件を確認しておきます。
- 接続インタフェース:PCI Express 4.0 x 4(NVMe規格)
- 通信速度(推奨値):シーケンシャル(連続)読み込みが毎秒5500MB以上
- 必要な容量:250GB以上4TB以下
- 基板サイズ:幅22mmであること(Type 2230/2242/2260/2280/22110)
裏面のカバーを上から下側にスライドさせ外します。
画像のような銀のプレートがあれば正解です。

プラスのドライバーでビスを外します。

M.2 SSDを挿入するための空間があるので、左端のビスとスペーサーを外しておきます。
購入したM.2 SSDを右側にスライドするようにはめ込みます。

先ほど外したスペーサーを挟み込み、ビス留めします。
これでM.2 SSDの増設は完了です。
カバーを元に戻して配線をして、PS5の電源を入れてみます。
殆どのM.2 SSDはPS5に増設した際、フォーマットをしなければなりません。
画面の指示に沿ってフォーマットしていきます。
無事認識すれは設定からストレージを選択し、ゲームデータをM.2 SSDに移行すれば本体のストレージが空きサクサクとした読み込みで快適になります。
まとめ
僕は一度、M.2 SSDの購入でGEN 3.0を購入したためPS5で動きませんでした。
手元には開封したM.2 SSD GEN 3.0がありますが、これも2万円くらいしたのですが、使うことができず放置状態です。
このような悲劇にならないように、おすすめのM.2 SSDを紹介します。
Western Digital SN850X 2TB ヒートシンク搭載
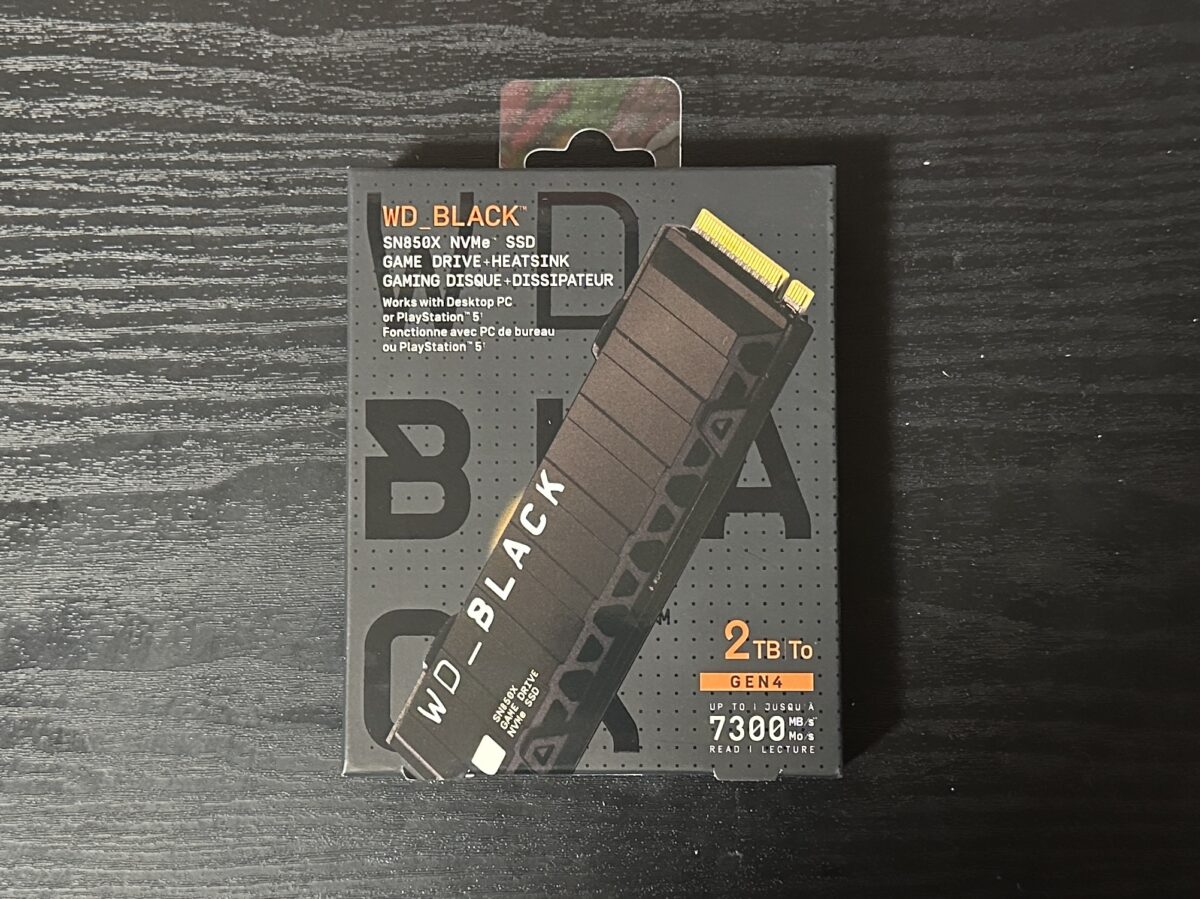 他のものに比べると少し高く感じませが、速度も早く、ヒートシンク搭載型なのでボルトオンでつけることができます。
他のものに比べると少し高く感じませが、速度も早く、ヒートシンク搭載型なのでボルトオンでつけることができます。
GEN4.0 x 4なので間違いなく増設可能なので安心してください。
もう少し安いもので、自分でヒートシンクをつけるタイプもありますが個人的にはSONY推奨のWDのSSDが一番おすすめですね。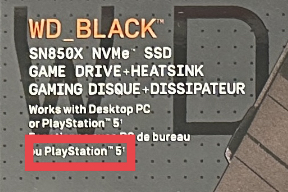 今回もご閲覧ありがとうございました。
今回もご閲覧ありがとうございました。
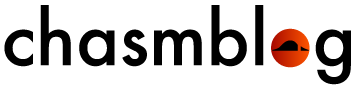




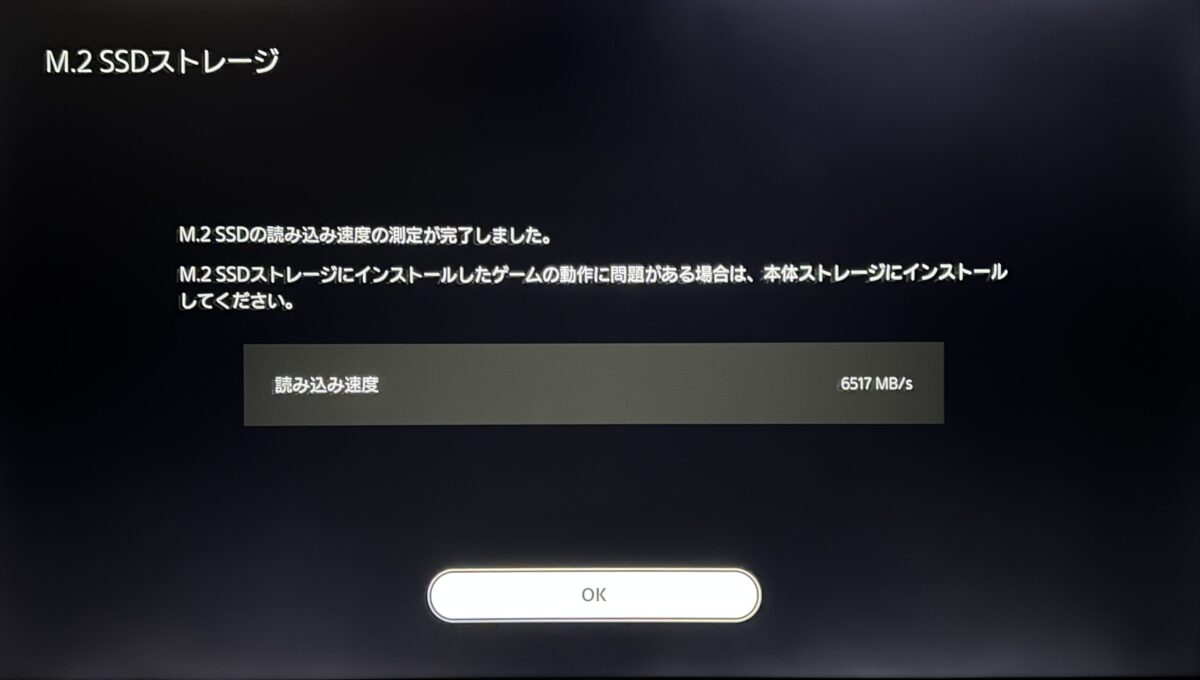





コメント