
MacBookでWindowsを使えるように、BootCampで動かしてるんだけど、タッチパッド設定が使えないのはどうして?
今回の記事は、上記のような悩みを解決する手順で書き進めていきます。

こんにちは、chasmblogの管理人モトです。
2020年からブロガーとして本格的に活動を始めました。
昨年4月29日から毎日更新を始めて、既に1年になりました。
日々の生活で疑問に思ったことや問題点を備忘録としてブログ記事にしています。
【Mac】BootCampで高精度タッチパッド設定が可能に!
✔︎本記事の概要
- 高精度タッチパッド設定をサポートしてるのはどのモデル?
- 高精度タッチパッドの設定【やり方】
- まとめ
今回はこのような流れから考えていきます。

1.高精度タッチパッド設定をサポートしてるのはどのモデル?
先日AppleがインテルMac上でWindowsが実行できるBoot Campの最新版6.1.15を配信開始しました!
今回のアップデートでは高精度タッチパッドの設定がサポートされました。
残念ながらBoot CampということでM1を乗せてるMacでは使えません。
2.高精度タッチパッドの設定【やり方】
- Mac上のWindowsで、「スタート」メニューをクリックしてから、「設定」を選択します。
- 「設定」ウインドウで「デバイス」をクリックし、「タッチパッド」をクリックします。
- 必要なオプションを選択します。
デフォルトでは以下のオプションが有効になっています:
- 「シングルクリックするには1本の指でタップします」
- 「右クリックするにはタッチパッドの右下を押します」
- 「ピンチ操作によるズーム」
デフォルトのスクロール方向は「ダウンモーションで上にスクロール」(自然なスクロール方向)です。
デフォルトのタッチパッドの感度は「標準の感度」です。 タッチパッドをゲームに使用する場合は、より高い感度レベルに設定を変更してください。
引用元 Appleサポート
3.まとめ
最新版6.1.15のアップデートで8年ぶりにMacのBootCamp上でもサポートされたのは嬉しいですね!
WWDCではM1チップの乗ったMacBookProは発表されませんでしたが、インテルの積んであるMacを使っていてBootCamp上でWindowsを使用してる人に嬉しいアップデートですね。
2022年中には全てがAppleシリコーンを乗せたものになるとアップルは言っているので、それまでは重宝すること間違い無しです。
僕も昨日から使っていますが、違和感なく使えるのでかなりオススメですね。
今回もご閲覧ありがとうございました。
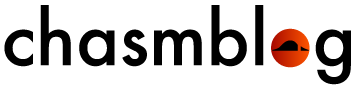


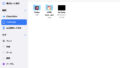
コメント