iPhoneの着信音にミュージック内の曲を追加しようと思ったけど、デフォルトの音以外選択できない。
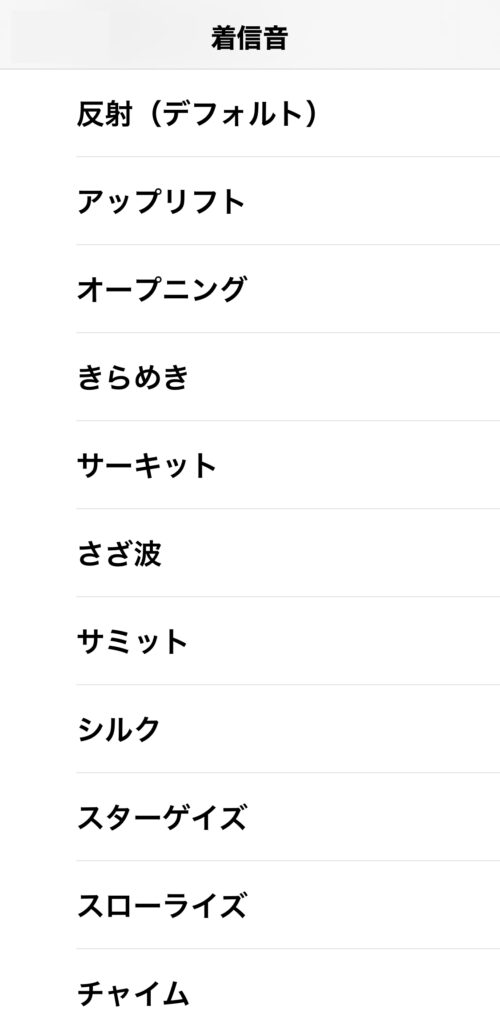
以前は購入した曲を着信音として設定できたり、アプリやMacを使えば「39秒以内」に加工すればミュージックの中の曲を着信音することができたはず。
今回は着信音に好きな音楽を設定できるようになるのか、調べてみました。

iPhoneで自作の音楽や購入した曲を着信音に設定するには?
新しいiOSではiPhone単体で着信音を追加するのは難しい。
専用のアプリを使って加工したり、着信音/通知オンストアで購入すれば着信音を追加のは分かりました。
しかしできれば自分のiPhoneに入っている曲を、着信音にしたいと思うのが普通ですよね?
わざわざ着信音を新たに購入してまで追加したい人は少ないと思います。
自分の好きな曲を着信音にするための用意
今回はアプリを使わず、Macを使って着信音を追加していきます。
Mac環境であれば、かなりスムーズに着信音が作成できるからです。
用意するもの
- iPhone
- MacやMacBook(Windowsでも可)
- 自作の曲や購入した曲
僕はMacBookProを使っているので、Macでの設定手順を説明したいと思います。
自分で購入した曲を着信音に設定する手順
Macでミュージックを開いて、着信音にしたい曲を選びます。
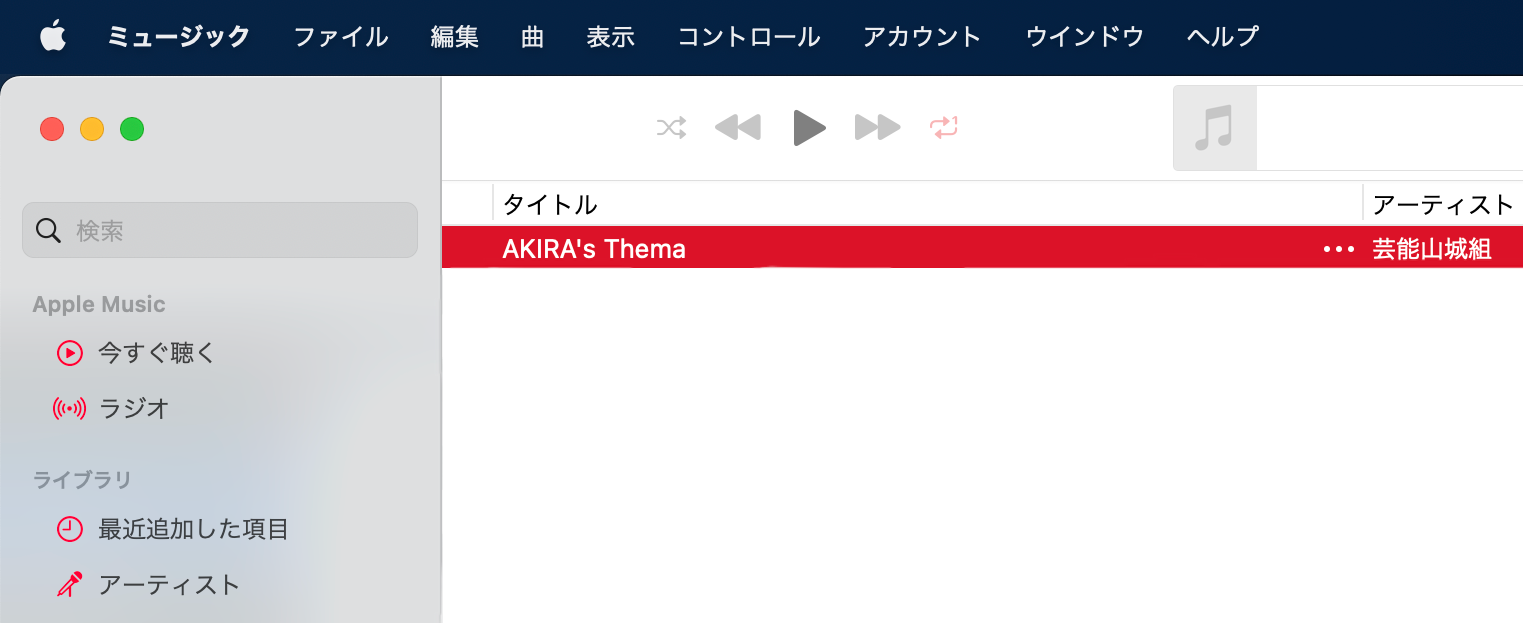
曲を選択した状態でcontrol+クリックでドロップダウンメニューを開き、情報を見るをクリックします。
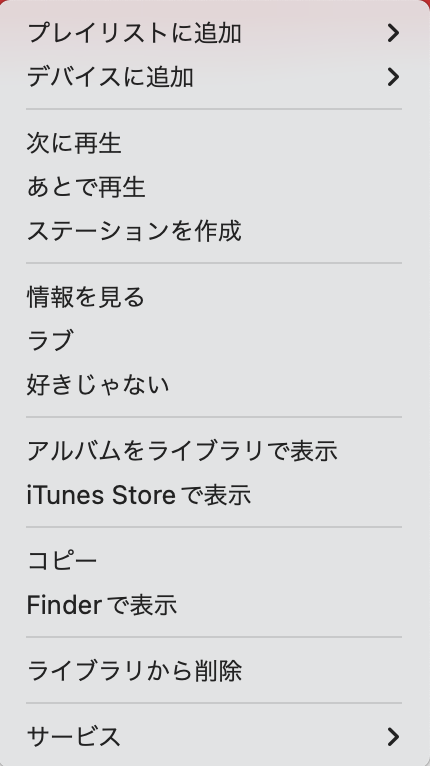
曲詳細のメニューバーからオプションを選択します。
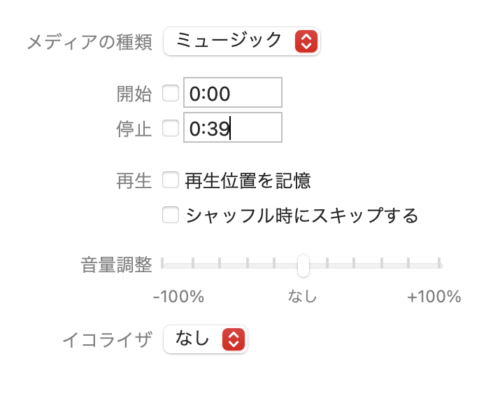
開始から停止まで39秒以内に設定します。
✴︎39秒以内なら、短くても問題ありません
これはiPhoneの着信音の長さの設定限度が40秒なので、その範囲内にする必要があるからです。
選択した曲の種類がAAC形式かを確認します。
AACでない場合はメニューバーの「ファイル」から「変換」→「AAC」にできます。
AACに変換できたら一度MacのFinder(デスクトップ)に曲をコピーします。
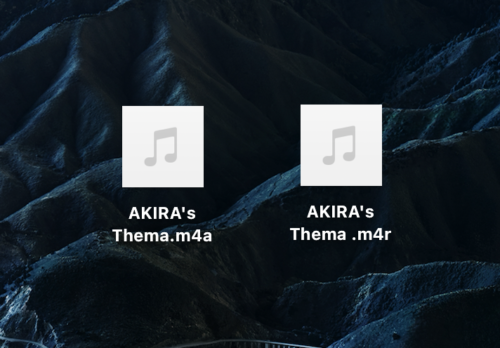
AACにしてコピーした曲は拡張子がm4aになっているはずなので、拡張子をm4rに書き換えます。
ライトニングケーブルでMacとiPhoneを繋ぎます。
ミュージックのデバイスに表示されたiPhoneを選択します。
僕はiPhone13 ProMAXを使っているので、ミュージックにはiPhone13 ProMAXと表示されます。

デバイス画面になったら、先ほどm4rに書き換えた曲をドラッグ&ドロップします。
曲をドロップできたら、右上部の同期設定…をクリックして同期画面に移ります。
iPhoneを同期し、iPhone側の設定からサウンドと感覚をタップします。
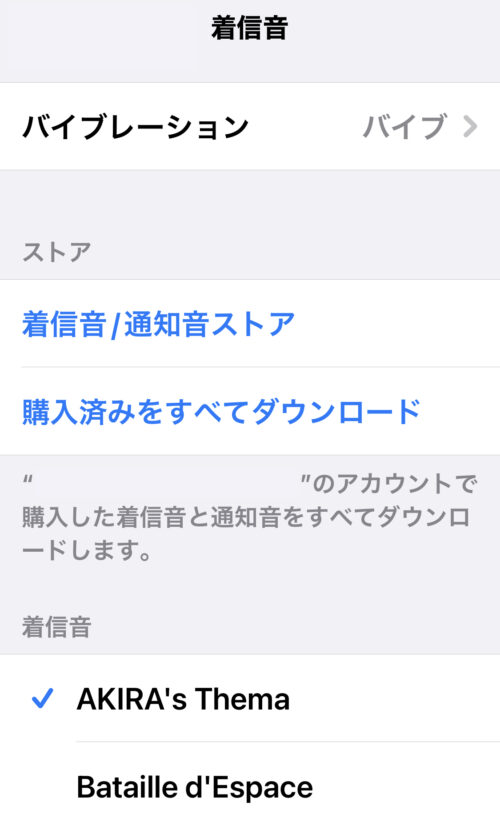
着信音上部に先ほど入れた曲が表示されれば、着信音に設定できるようになります。

まとめ
以前のiOSだと曲の長さが無制限で選択できたけど、なぜ40秒なったのかは分かりません。
ミュージックの部分に着信音の項目もあった頃は自分の好きな曲を着信音にできたので、いろんな曲を季節や気分に合わせて選択していました。
今は少し手間がかかりますが、40秒以内なら好きな曲を設定できるので、まだやり方を知らなかった人は是非試してみてください。
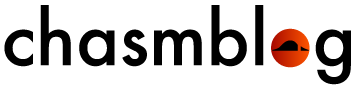




コメント