Final Cut Proで動画編集しようとすると、やたらと画質が悪くなったり重くなったりして保存に適してないと思ってしまうときがあります。
動画を撮った時は綺麗であまり重くないのに、余分な部分をカットして保存するとびっくりするサイズになってしまうことがあります。
今回の記事は、上記のような悩みを解決する手順で書き進めていきます。
こんにちは、chasmblogの管理人モトです。
ブロガーとして本格的に活動を始め、6ヶ月目になりました。
4月29日からは毎日更新中です。
ブログで広告収入を得るために疑問に思ったことや問題点を記事にしています。
動画をなるべく綺麗な画質でサイズを軽くしたい
✔︎本記事の概要
- Final Cut Proで動画を編集するための初期設定
- 動画の保存時の設定
- まとめ
今回はこのような流れから考えていきます。
1.Final Cut Proで動画を編集するための初期設定
Final Cut Proで動画を編集するにはまず設定をしましょう。
ツールバーで環境設定を開くと下の画像のようなポップアップ画面になります。
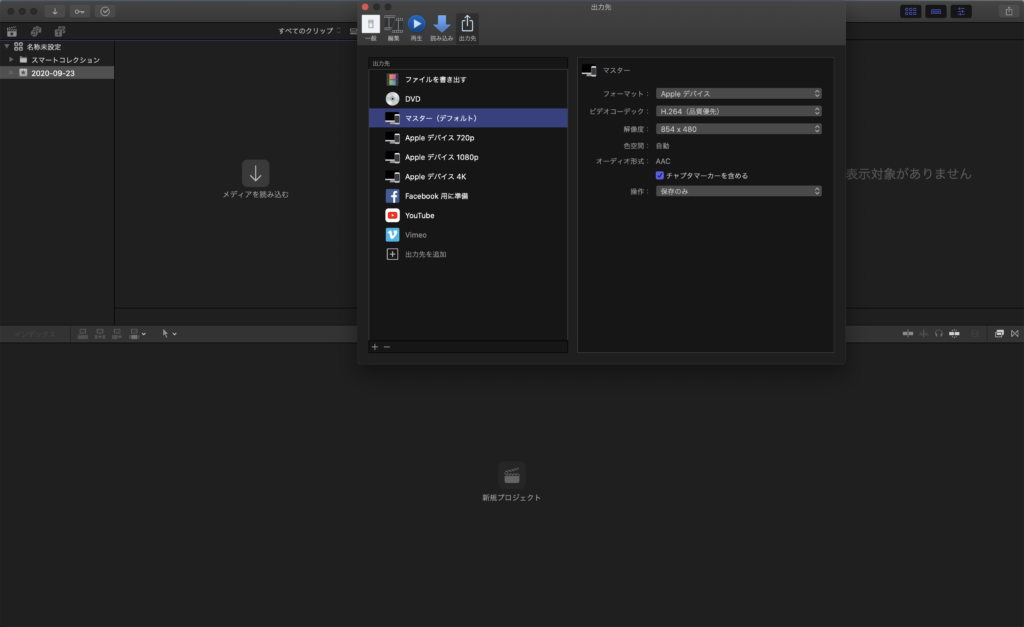 マスター(デフォルト)を選択して自分なりの出力先設定をしましょう。
マスター(デフォルト)を選択して自分なりの出力先設定をしましょう。
出力先設定
- フォーマット(Appleデバイス)
- ビデオコーデック(H.264 品質優先)
- 解像度(854 x 480)
この設定が最低限の画像の綺麗さを保って、サイズがGB行かない(1時間くらいの動画)ようになります。

2.動画の保存時の設定
動画編集が終わったら、右上の共有メニューをクリックします。
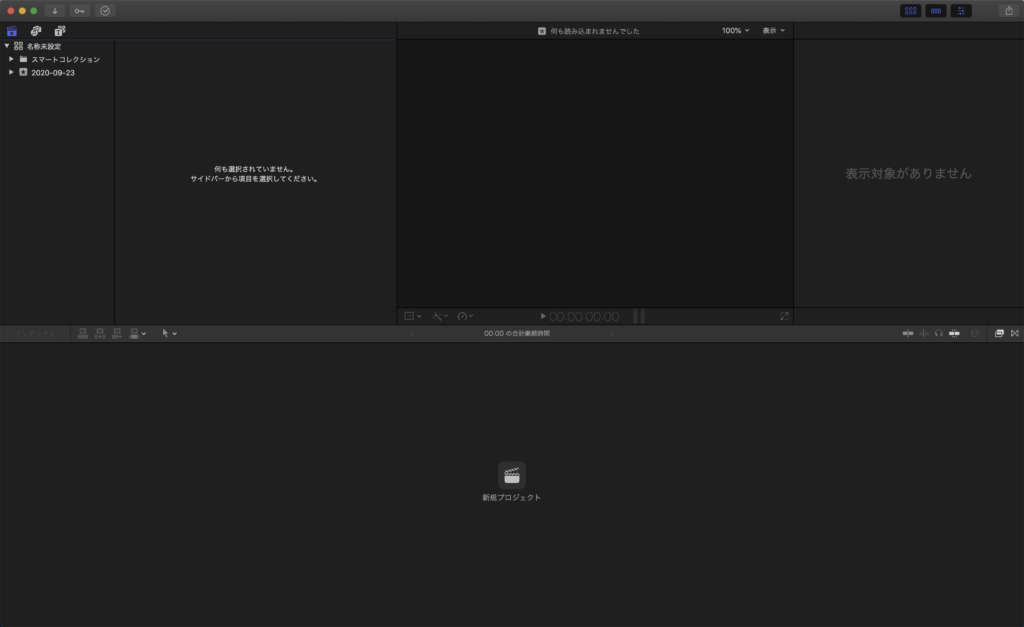
ドロップダウンメニューで保存方法が表示されるので、先ほど設定したマスター(デフォルト)を選択します。

今回はなるべく綺麗な画質で、サイズを軽くしたいので保存の際は下の画像のように設定します。
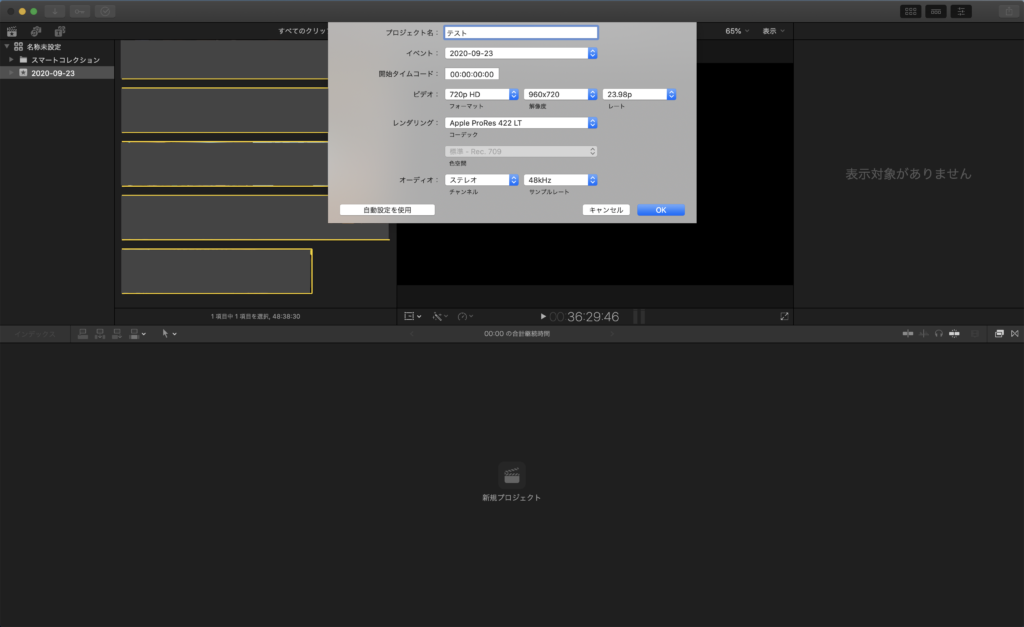
- ビデオ(720p HD)
- 解像度(960 x 720)
- レート(23.98p)
- レンダリング(Apple ProRes 422LT)
- オーディオ(ステレオ)
- サンプルレート(48kHz)
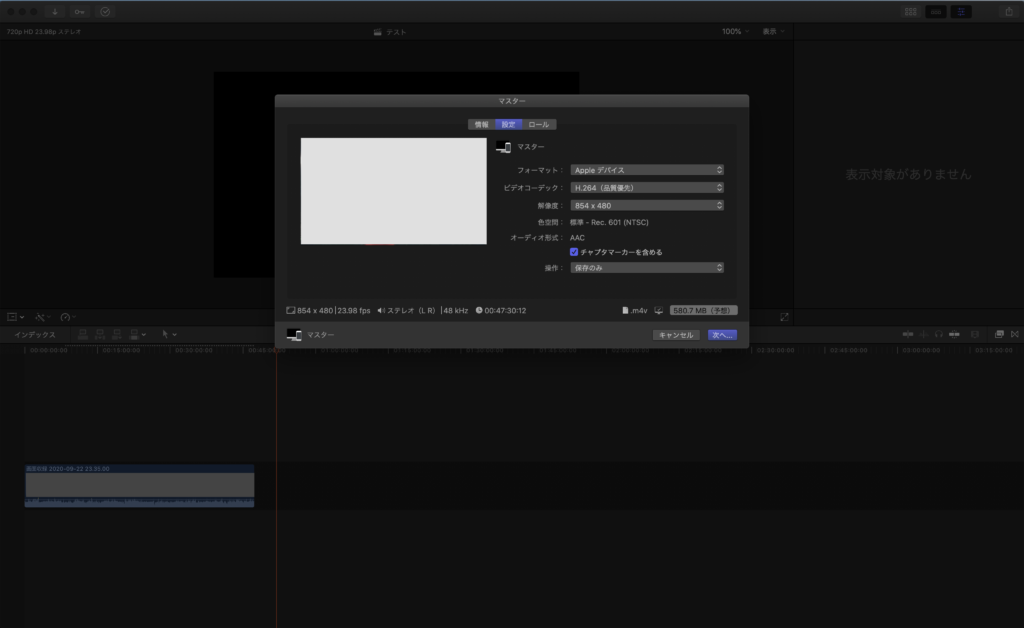
上記の設定で確定し保存すると今まで2GBくらいの1時間の動画が580MBまで軽くなりました。
画像もそこまで悪くないので、保存するには最適な設定だと思います。
3.まとめ
大きな65型のテレビなどで見直すとアラが見えるかもしれませんが16インチのパソコンくらいで見る分には気になりません。
もしこのやり方で不満な方は下記のブログが綺麗な画質での保存法について丁寧に説明しているので参考にしてみてください。
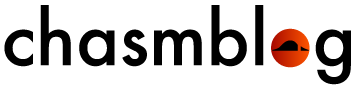





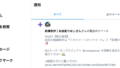
コメント