見えないスクロール部分を全画面保存する方法
ブログを書いていると、スクリーンショットで画像を記事内に埋め込みたい時があります。
普通のスクリーンショットはcommand + control + 3 を押すことで表示画面を保存することができます。
しかし画面に表示しきれない部分は保存することできません。
今回の記事は、上記のような悩みを解決する手順で書き進めていきます。
こんにちは、chasmblogの管理人モトです。
ブロガーとして本格的に活動を始め、5ヶ月目になりました。
4月29日からは毎日更新中です。
ブログで広告収入を得るために疑問に思ったことや問題点を記事にしています。
先日下記のツイートをしました。
ブログ記事を書いていてサイトページの下の方の見えないところまでスクショできないかと試行錯誤していたんですが、Chromeだと拡張機能から追加するだけで簡単にできるのを先ほど知りました。もっと早く知ってればイラレを使って画像をくっつけたりしなくてよかったのに…#ブログ初心者#ブログ書け pic.twitter.com/aNtcU1JjUx
— moto_takigawa (@moto_takigawa) July 30, 2020
全画面スクリーンショットする手順
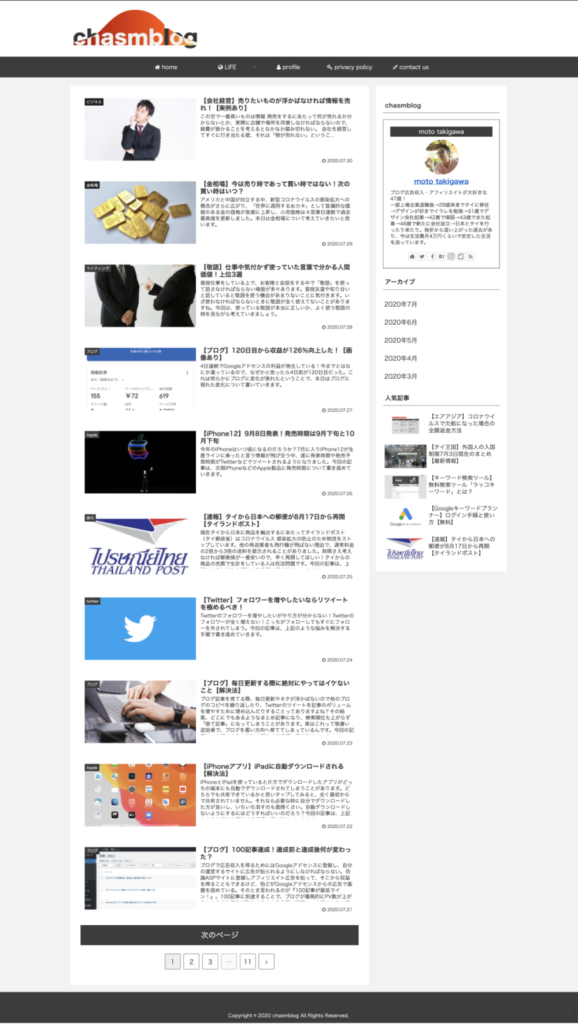
・拡張機能「Full Page Screen Capture」追加手順
・「Full Page Screen Capture」の使い方は超簡単!
本記事はMacで画面に入りきらない部分をスクリーンショットで保存するためにどうしたら良いか?
今回はこのような悩みを解決するやり方を考えていきます。
まずは全画面スクリーンショットするための準備として『Google Chrome』をダウンロードします。

拡張機能「Full Page Screen Capture」
繰り返しですが、下記のとおりです。
その②:「Full Page Screen Capture」の使い方は超簡単
その①:拡張機能「Full Page Screen Capture」追加手順
先ほど『Google Chrome』をインストールしたと思います。
既に入っている人はここから始めてください。
拡張機能から下記の機能を追加します。
GoFullPage - Full Page Screen Capture
ダウンロードはこちら
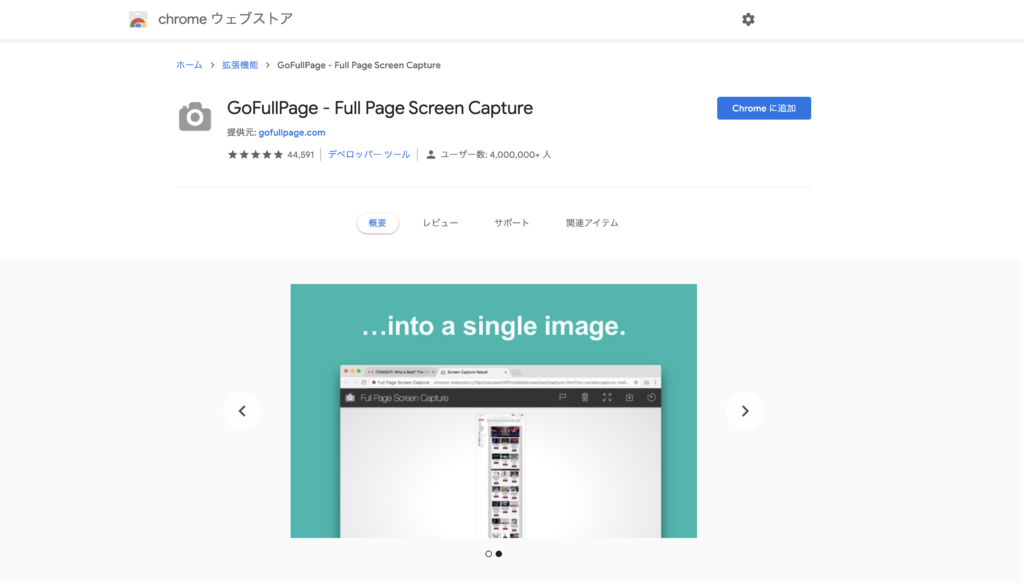
Full Page Screen CaptureをChromeに追加します。
右上に表示されたChromeに追加をクリックします。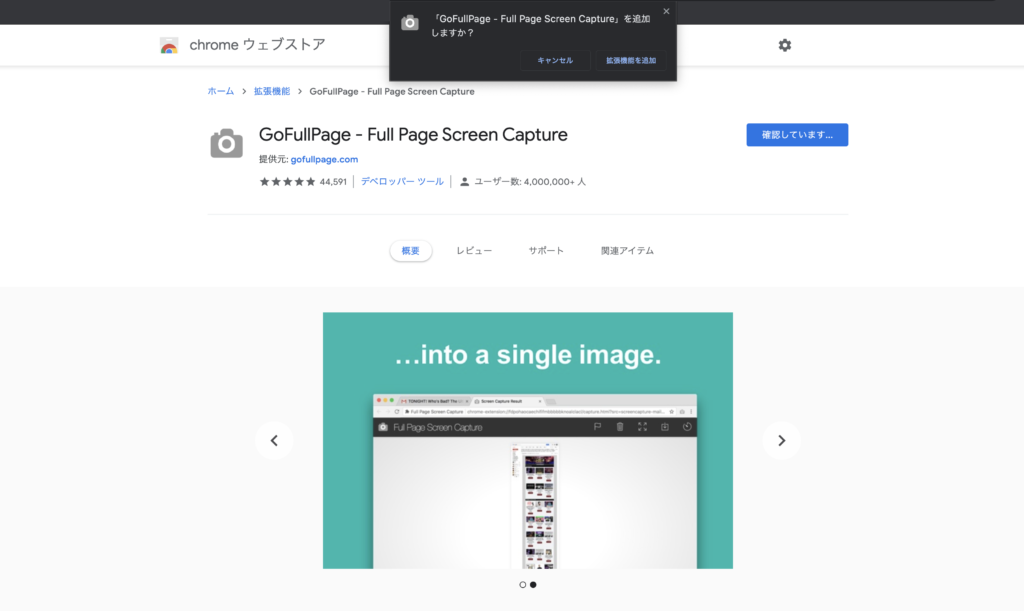
何秒か待っていると、Go FullPageへようこそと表示されます。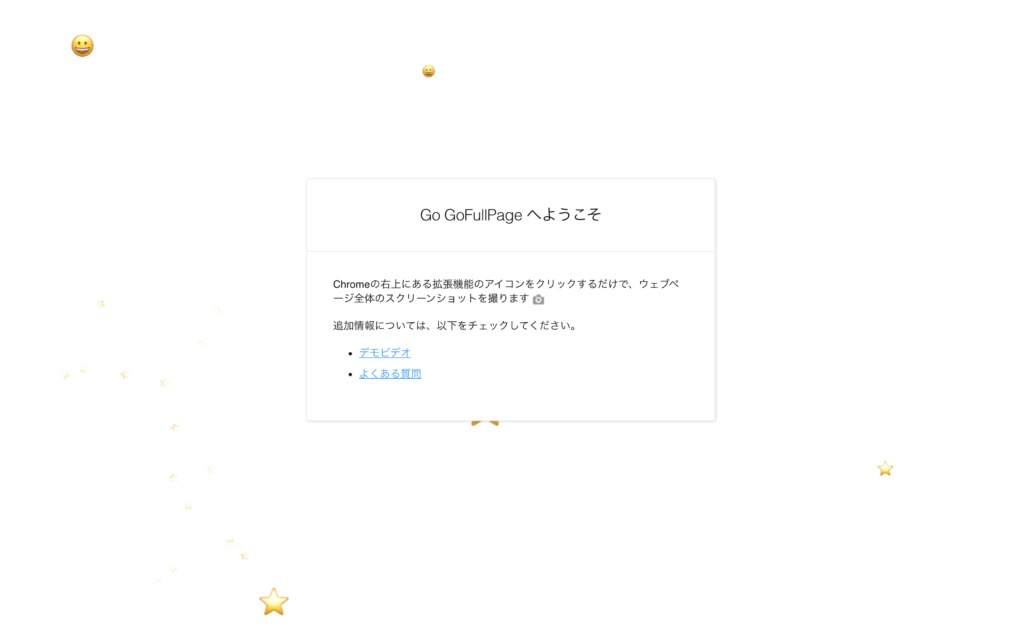
これで全画面スクリーンショットの準備は完了です。
その②:「Full Page Screen Capture」の使い方は超簡単!
使い方は簡単!
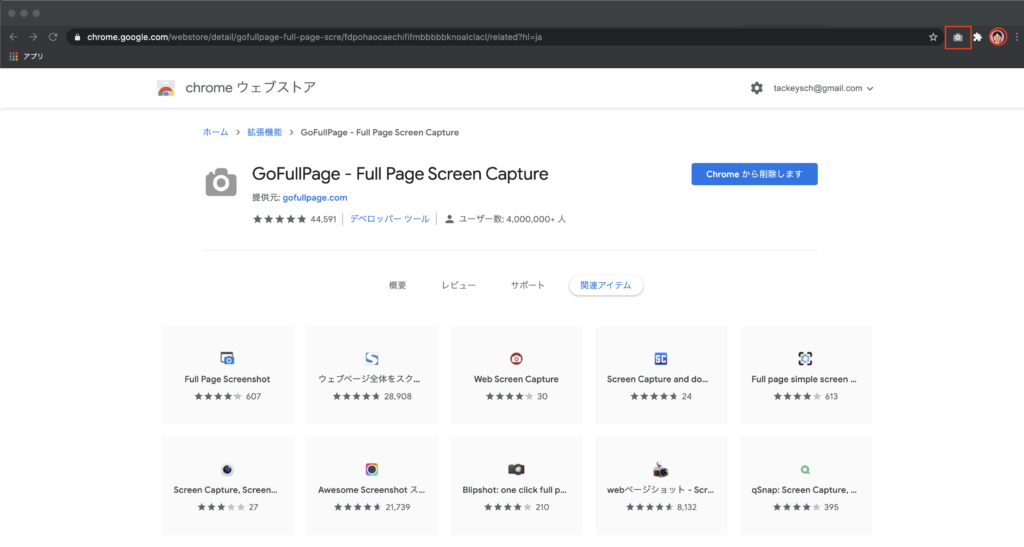
右上にカメラのアイコンが追加されています。
無い方は拡張機能のアイコン(パズルのピース)から表示させてください。
次に全画面スクリーンショットしたいサイトを開きます。
先ほど確認したカメラのアイコンをクリックしてください。

パックマンのように丸が動いていきます。
取り込みが完了すると下記のような画面になります。
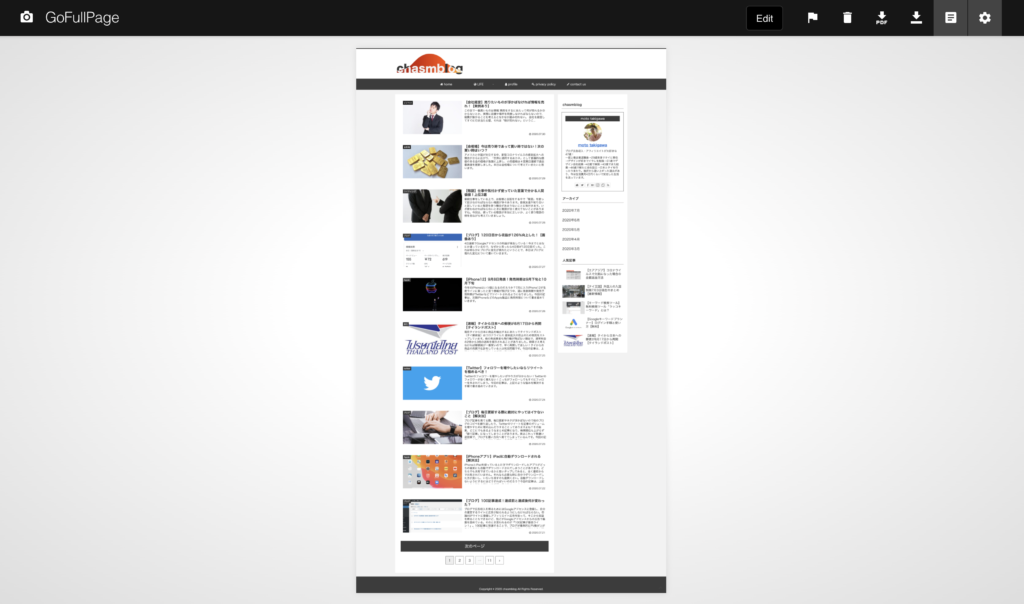
矢印の下に線が書いてあるダウンロードアイコンをクリックします。
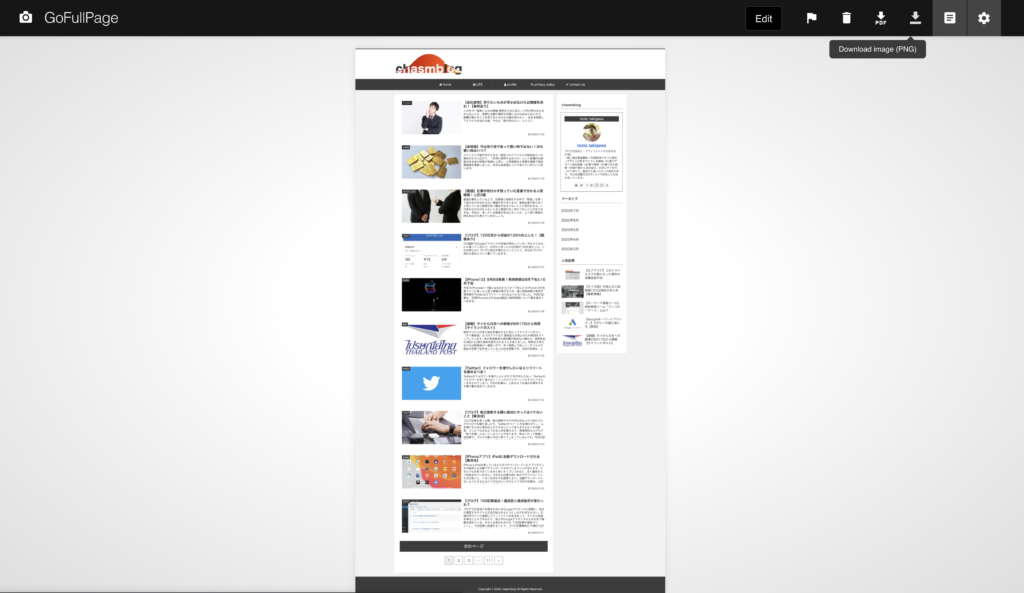
下部にダウンロードしてるファイルが表示されていればダウンロードしているので、終わるまで待ちます。
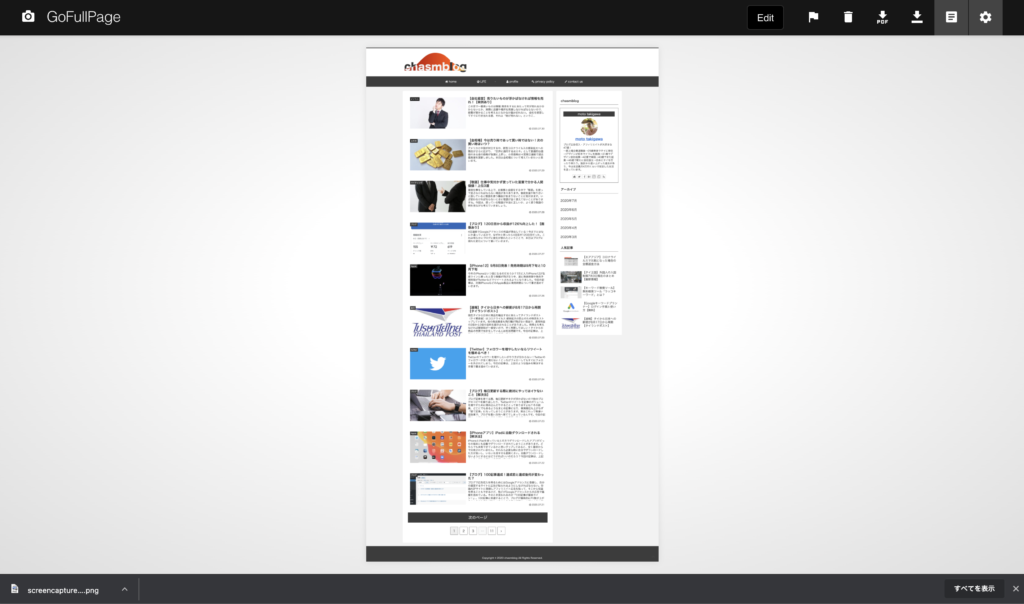
ダウンロードが終わったらデスクトップか指定の場所に保存されているので、お好きな用途で使いましょう。
まとめ
今回有料のソフトやアプリを購入しなくても拡張機能を使うことで全画面スクリーンショットできるようになります。
お金を使わなくていい場合はなるべく節約しましょう。
いろいろ調べれば結構無料で機能を追加できるので、是非試してください。
僕が参考にした書籍をご紹介します。
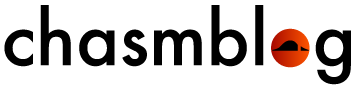
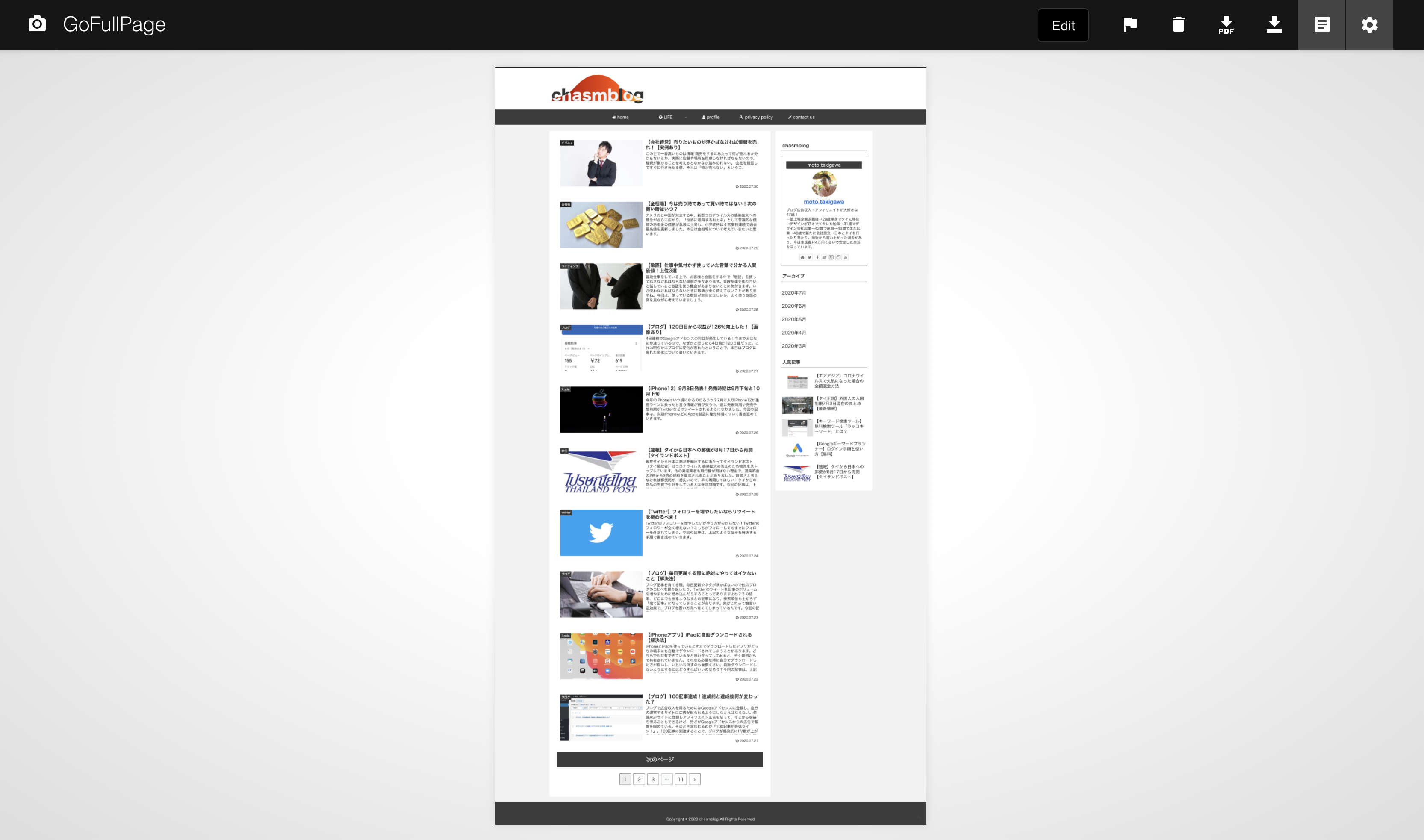





コメント